Informationen zu Ihrem ePostkorb und das Konfigurieren Ihrer Benachrichtigungen.

Online-Banking: Hilfe zu ePostkorb & Benachrichtigungen
Durchsuchen Sie unsere Hilfsartikel für den ePostkorb & Benachrichtigungen
Im ePostkorb finden Sie wichtige Informationen (z. B. falls vereinbart Kontoauszüge, WP-Abrechnungen oder Rechnungsabschlüsse) und Berichte zu Ihren Konten.
Sie können über Ihren ePostkorb auch Berichte anfordern (z. B. Kontoübersicht für einen bestimmten Zeitraum) oder auch Berichte abonnieren (z. B. monatlicher oder wöchentlicher Kontoauszug). Die Berichte im ePostkorb stehen Ihnen zudem als Download zur Verfügung.
Aktuell gibt es keine Möglichkeit, Push-Benachrichtigungen in Ihrem Online-Banking einzustellen. Sie haben jedoch die Möglichkeit, E-Mail-Benachrichtigungen bei folgenden Kontoaktivitäten einzurichten:
- Wenn ein neues Dokument in Ihrem Postfach bereitsteht
- Wenn ein neuer Umsatz in einem Ihrer Konten verbucht wurde
- Wenn Sie eine neue Nachricht erhalten haben
- Wenn ein neuer Auftrag zu Ihrer Signatur hinzugefügt wurde.
Wie Sie Benachrichtigungen bei den obigen Kontoaktivitäten einrichten, erfahren Sie unter dem Punkt "Wie richte ich Benachrichtigungen zu Kontoaktivitäten ein?".
Schritt 1: Benachrichtigungen auswählen
Wählen Sie im Hauptmenü in Ihrem Online-Banking den Menüpunkt “Benachrichtigungen” (1) aus. Sie sehen nun eine Übersicht aller Benachrichtigungen, die Sie bereits erstellt haben. Um eine neue Benachrichtigung einzurichten, klicken Sie oben rechts auf “Neue Benachrichtigung” (2).
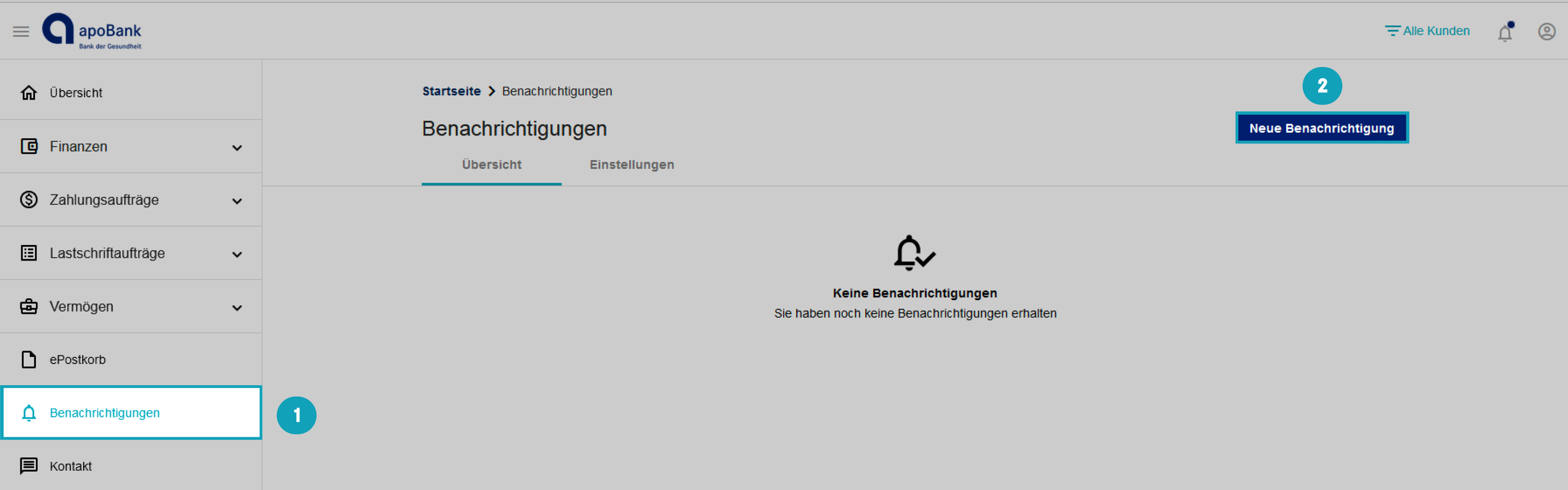
Wenn Sie auf das Feld “Ereignisart” klicken, öffnet sich ein Dropdown-Menü (3).
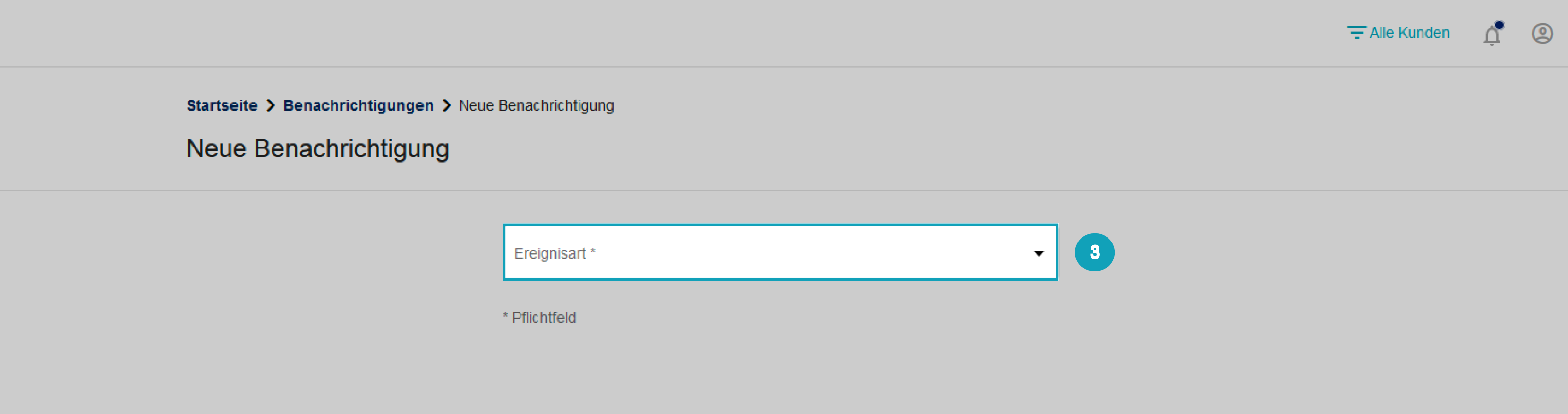
Wählen Sie nun eine der vorgeschlagenen Ereignisarten (4) durch Klick aus. Sie haben die Möglichkeit, sich bei folgenden Ereignissen benachrichtigen zu lassen:
- Wenn ein neues Dokument in Ihrem Postfach bereitsteht
- Wenn ein neuer Umsatz in einem Ihrer Konten verbucht wurde
- Wenn Sie eine neue Nachricht erhalten haben
- Wenn ein neuer Auftrag zur Signatur vorliegt
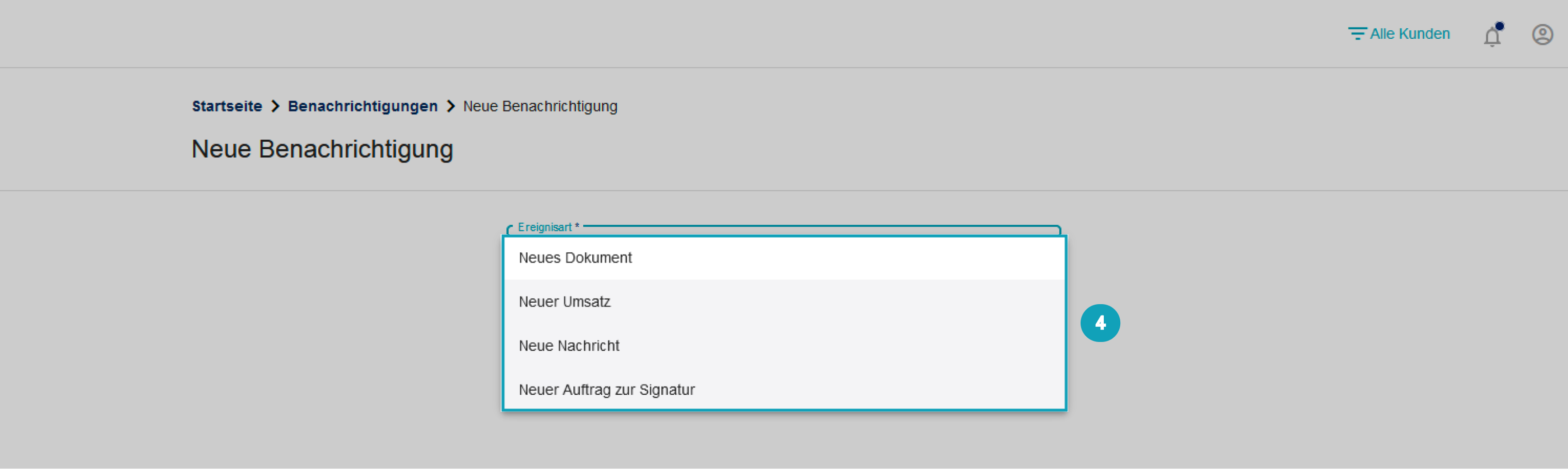
Schritt 3: Detailangaben
Geben Sie nun alle Details zur Benachrichtigung (5) in die dafür vorgesehenen Felder ein. Tragen Sie hierfür den Namen der Benachrichtigung ein und entscheiden Sie, auf welches Ihrer Konten sich die Benachrichtigung beziehen soll. Zusätzlich haben Sie die Möglichkeit, ein Ablaufdatum für die Benachrichtigung einzustellen und die Benachrichtigung zusätzlich per E-Mail zu erhalten. Klicken Sie hierfür auf die Checkbox neben “E-Mail” und wählen Sie die korrekte E-Mail-Adresse aus den Optionen aus.
Tipp: Sollte in Ihrem Online-Banking noch keine E-Mail-Adresse hinterlegt sein, können Sie diese über die Benutzereinstellungen im Bereich "Kontaktdaten" hinterlegen. Alternativ melden Sie sich gerne bei uns. Unser Kundenservice kümmert sich schnellstmöglich um Ihr Anliegen.
Nachdem Sie alle Angaben nochmal geprüft haben, klicken Sie auf “Speichern” (6).
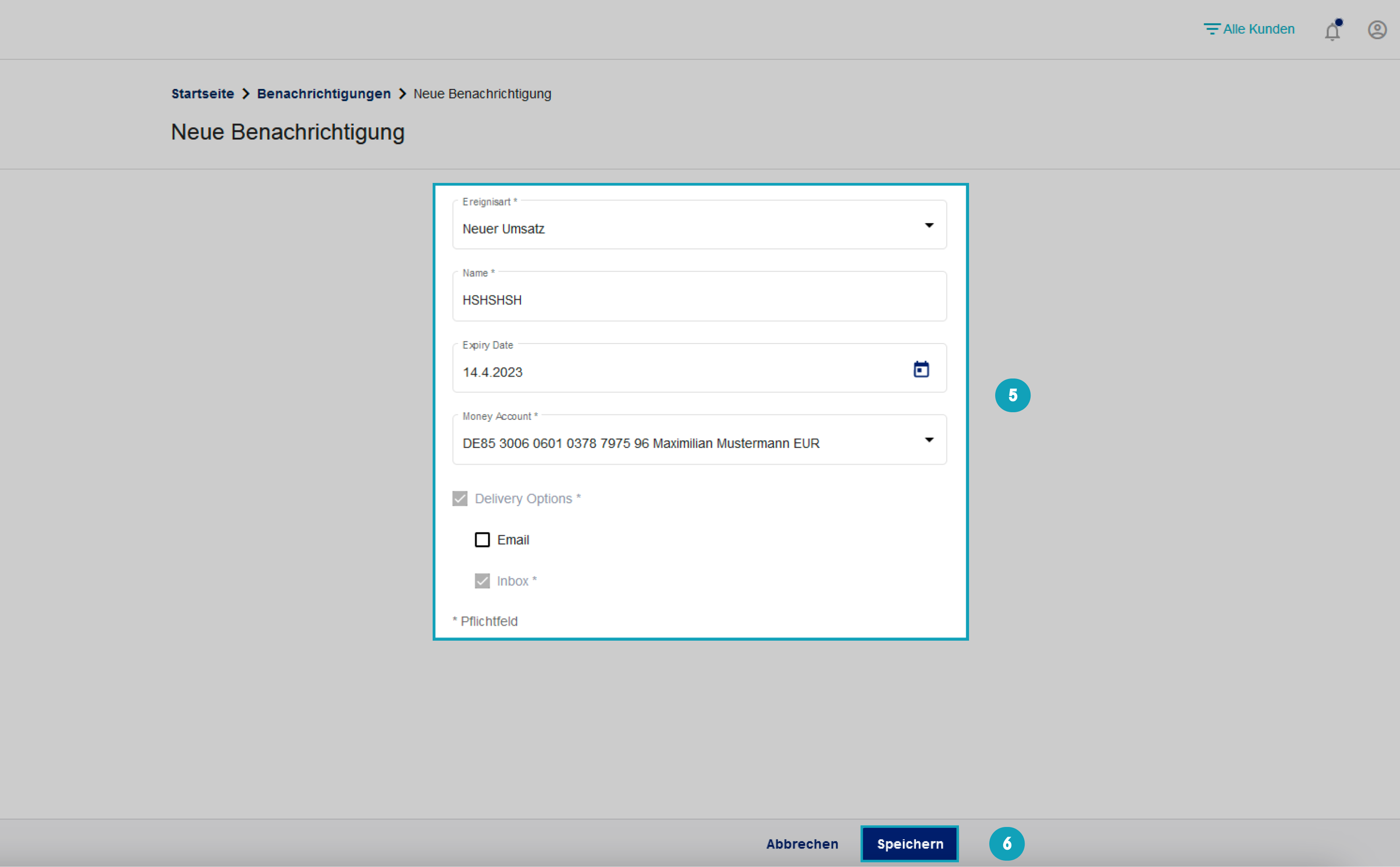
Schritt 4: Übersicht
Der Hinweis unten rechts auf Ihrem Bildschirm (7) zeigt an, ob die Einrichtung der Benachrichtigung erfolgreich war. Sie befinden sich nun wieder auf der Übersichtsseite, welche alle Ihre hinterlegten Benachrichtigungen anzeigt.
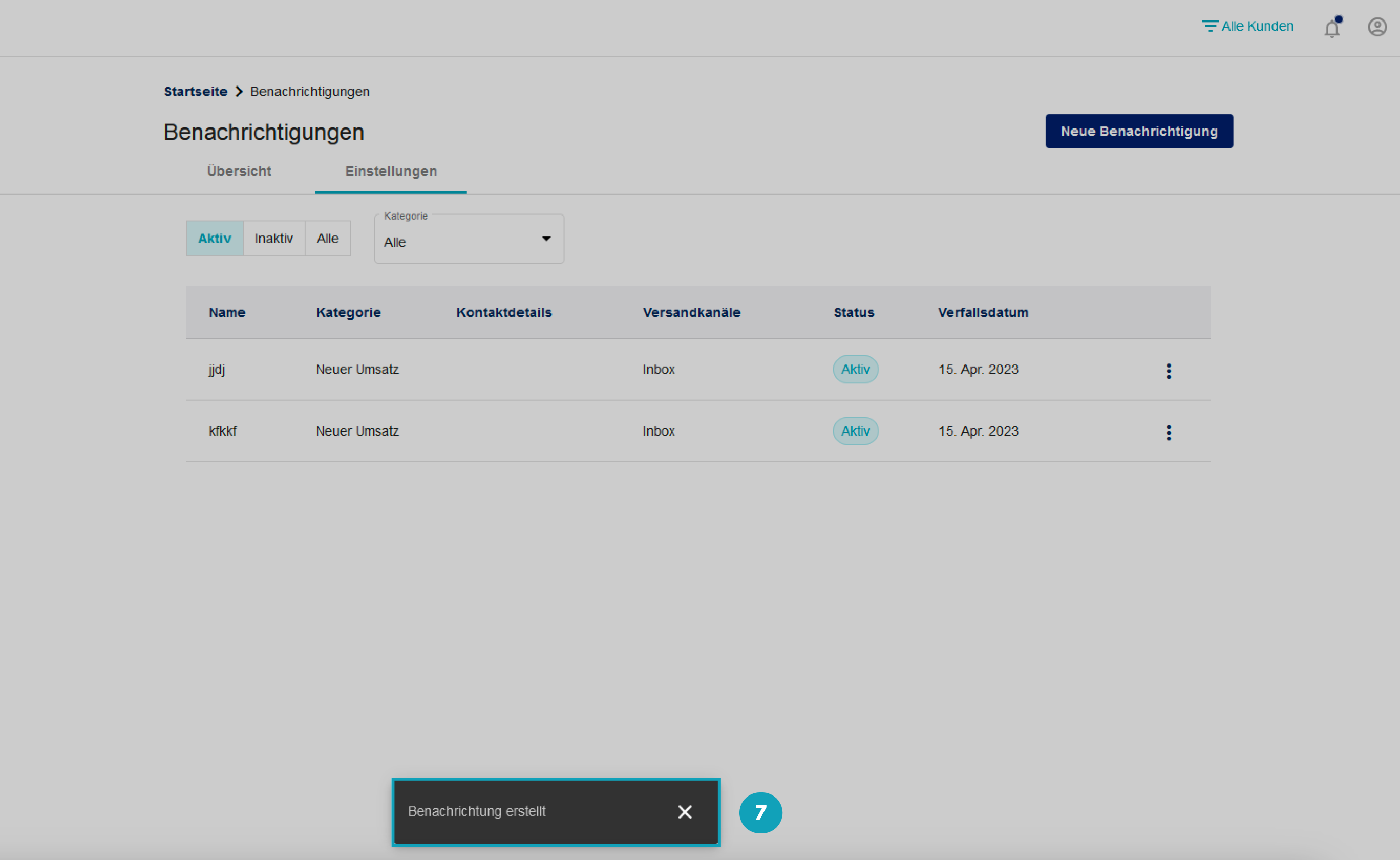
Schritt 5: Anpassungen vornehmen
Sollten Sie an Ihren eingerichteten Benachrichtigungen Anpassungen vornehmen möchten, klicken Sie auf die drei Punkte in der Zeile der jeweiligen Benachrichtigung. Sie können eine Benachrichtigung deaktivieren, bearbeiten oder löschen.
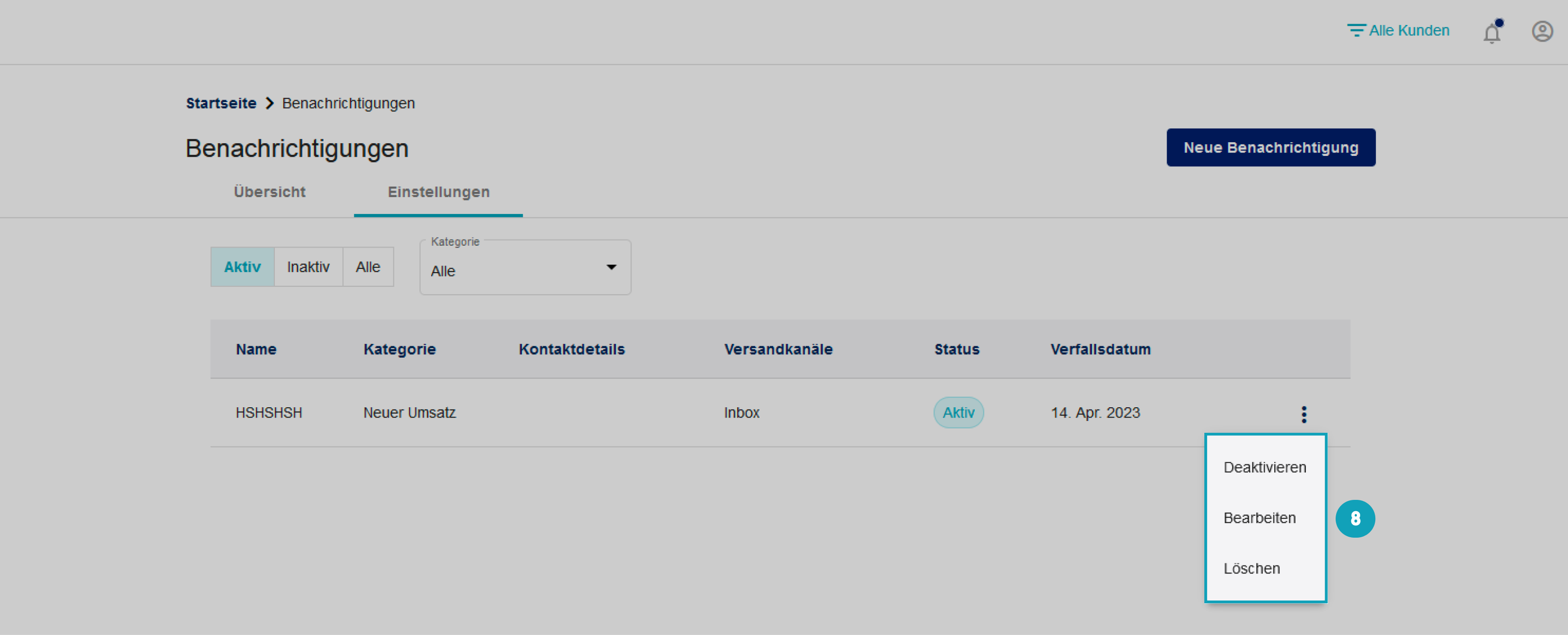
Schritt 6: Aktuelle Benachrichtigungen ansehen
Benachrichtigungen finden Sie in chronologischer Reihenfolge immer unter dem Glockensymbol oben rechts neben Ihren allgemeinen Kontoeinstellungen.
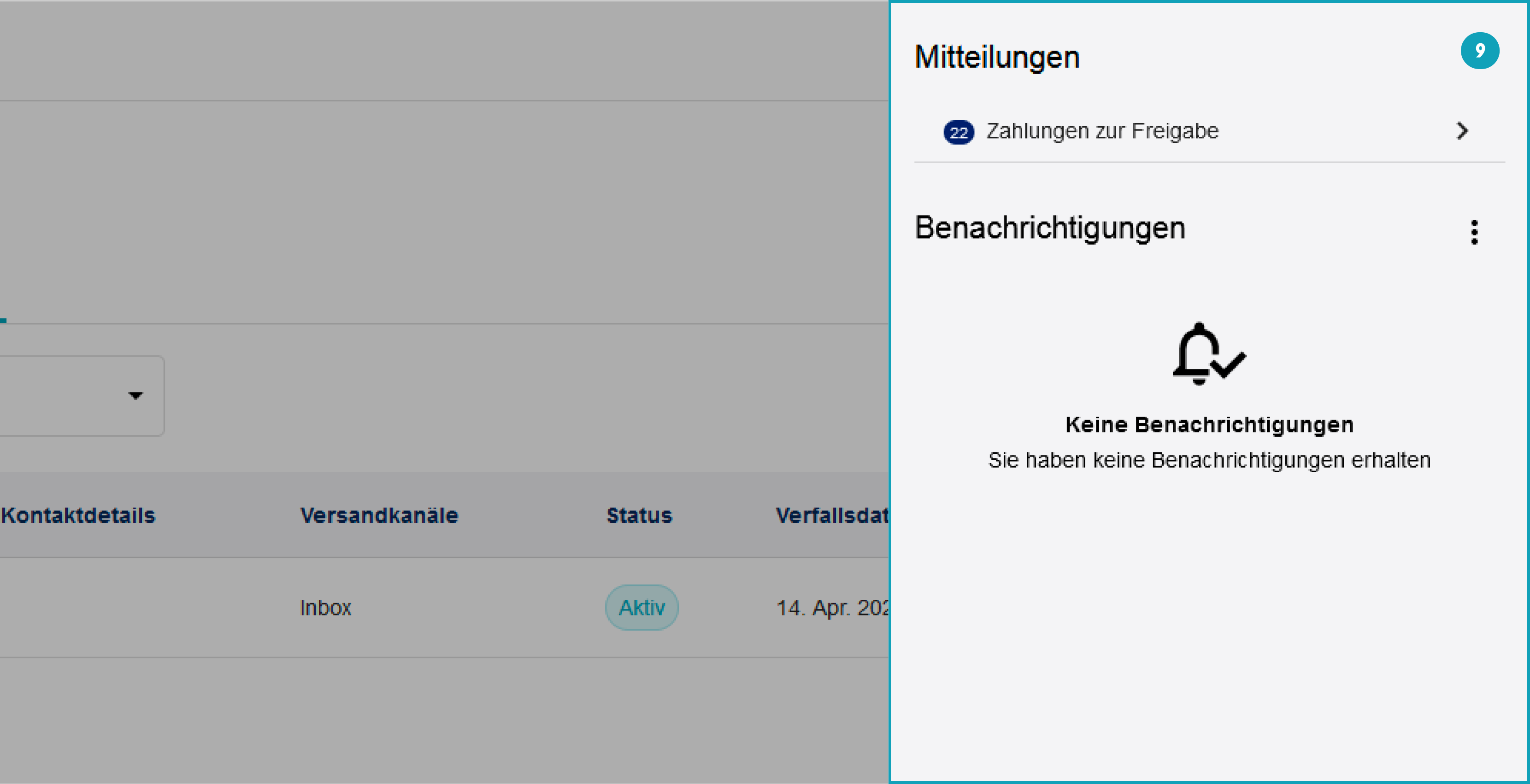
Abgeschlossen: Benachrichtigung zu Kontoaktivitäten eingerichtet
Sie haben nun erfolgreich eine Benachrichtigung zu einer Kontoaktivität eingerichtet.