Überweisungen & -Vorlagen, Umbuchungen und Daueraufträge einsehen, erstellen und ändern

Online-Banking: Hilfe zu Zahlungsaufträgen
Durchsuchen Sie unsere Hilfsartikel für Zahlungsaufträge
Dazu melden Sie sich in Ihrem Online-Banking an und legen im Bereich “Zahlungsübersicht” eine Überweisungsvorlage an. Im Folgenden finden Sie eine Schritt-für-Schritt-Anleitung, wie Sie eine Überweisungsvorlage über Ihr Online-Banking einrichten:
Es gibt zwei Möglichkeiten, eine Überweisungsvorlage in Ihrem Online-Banking einzurichten.
Möglichkeit 1: Erstellen einer neuen oder Bearbeiten einer vorhandenen Überweisungsvorlage über die Zahlungsübersicht
Über den Menüpunkt “Zahlungsaufträge” im Untermenüpunkt “Zahlungsübersicht” (1) haben Sie die Möglichkeit, “Vorlagen” (2) anzuklicken. Hier erhalten Sie auch eine Übersicht über Ihre bereits bestehenden Überweisungsvorlagen. Hinweis: Bei mehr als einem Vorlagenordner, wird hier erstmal der Vorlagenordner angezeigt, in dem sich die Vorlagen befinden.
Möchten Sie nun eine Überweisungsvorlage bearbeiten, klicken Sie auf die drei Punkte (3) neben einer Zahlungsübersicht in der Tabelle. Es öffnet sich daraufhin ein Auswahlmenü, in welchem Sie die Option “Aktualisieren” auswählen können. Wenn Sie eine Überweisungsvorlage bearbeiten, können Sie Schritt 1 überspringen.
Wenn Sie eine neue Überweisungsvorlage anlegen möchten, können Sie dies über den Klick auf den Button “Neue Zahlungsvorlage” (4).
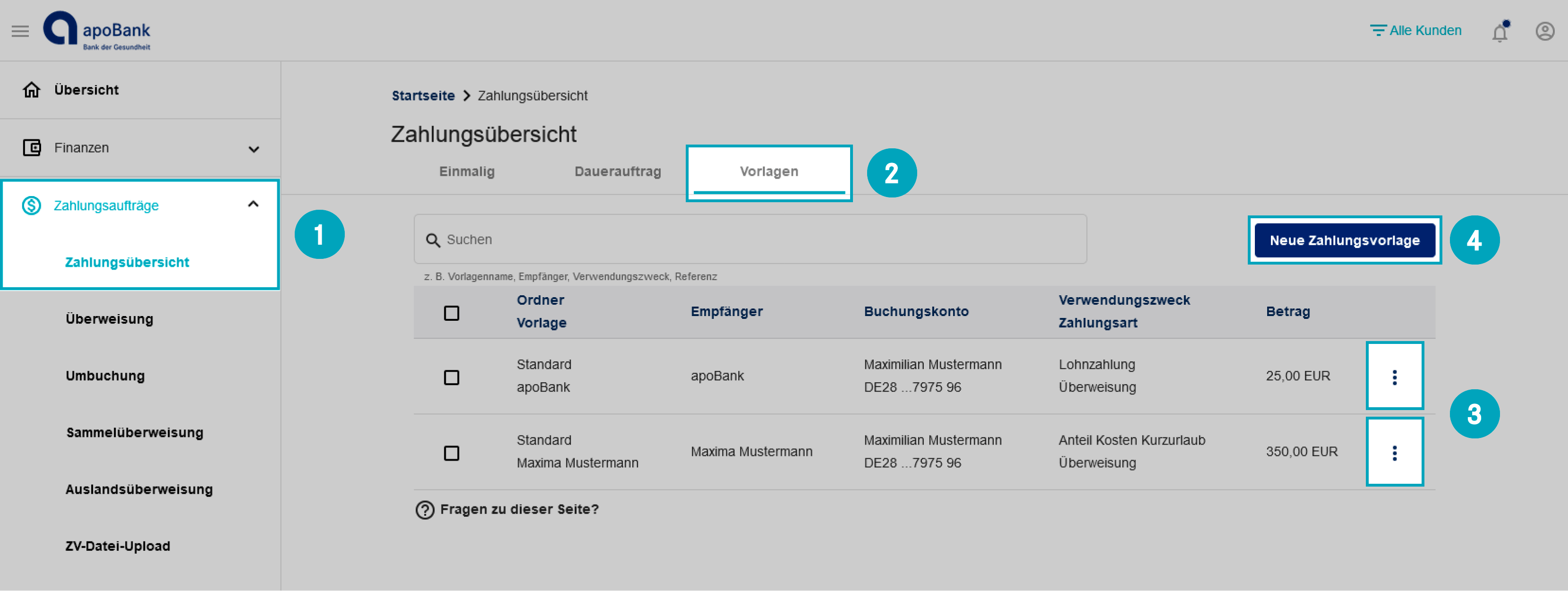
Schritt 1: Neue Überweisungsvorlage benennen
Wenn Sie eine neue Überweisungsvorlage erstellen möchten, müssen Sie diese zunächst benennen und einem Ordner zuweisen oder diesen erstellen (5). Klicken Sie anschließend auf “Speichern” (6).
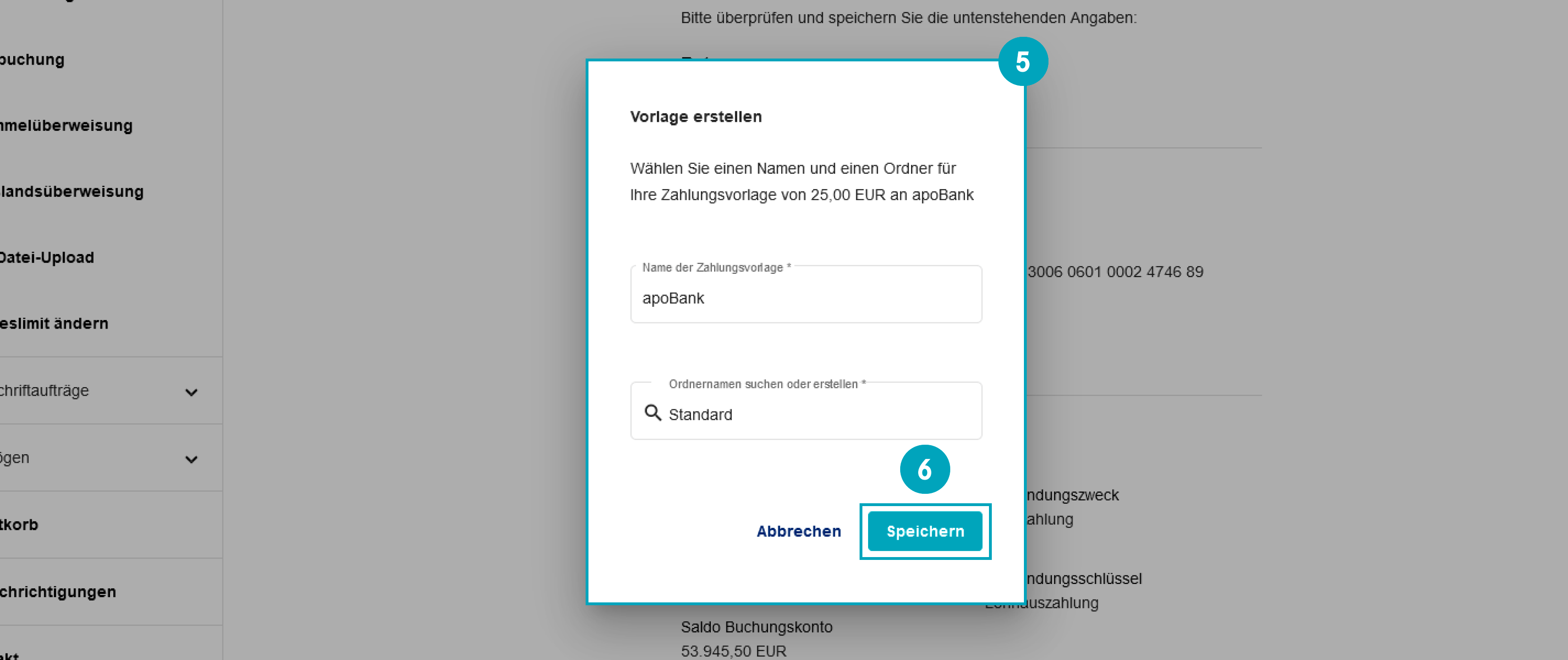
Schritt 2: Empfängerdaten eingeben
Es öffnet sich nun ein Fenster, in welchem Sie die Daten des Empfängers angeben können, ähnlich zu einer normalen Überweisung (7). Geben Sie die Daten ein und klicken Sie anschließend auf “Weiter” (8).
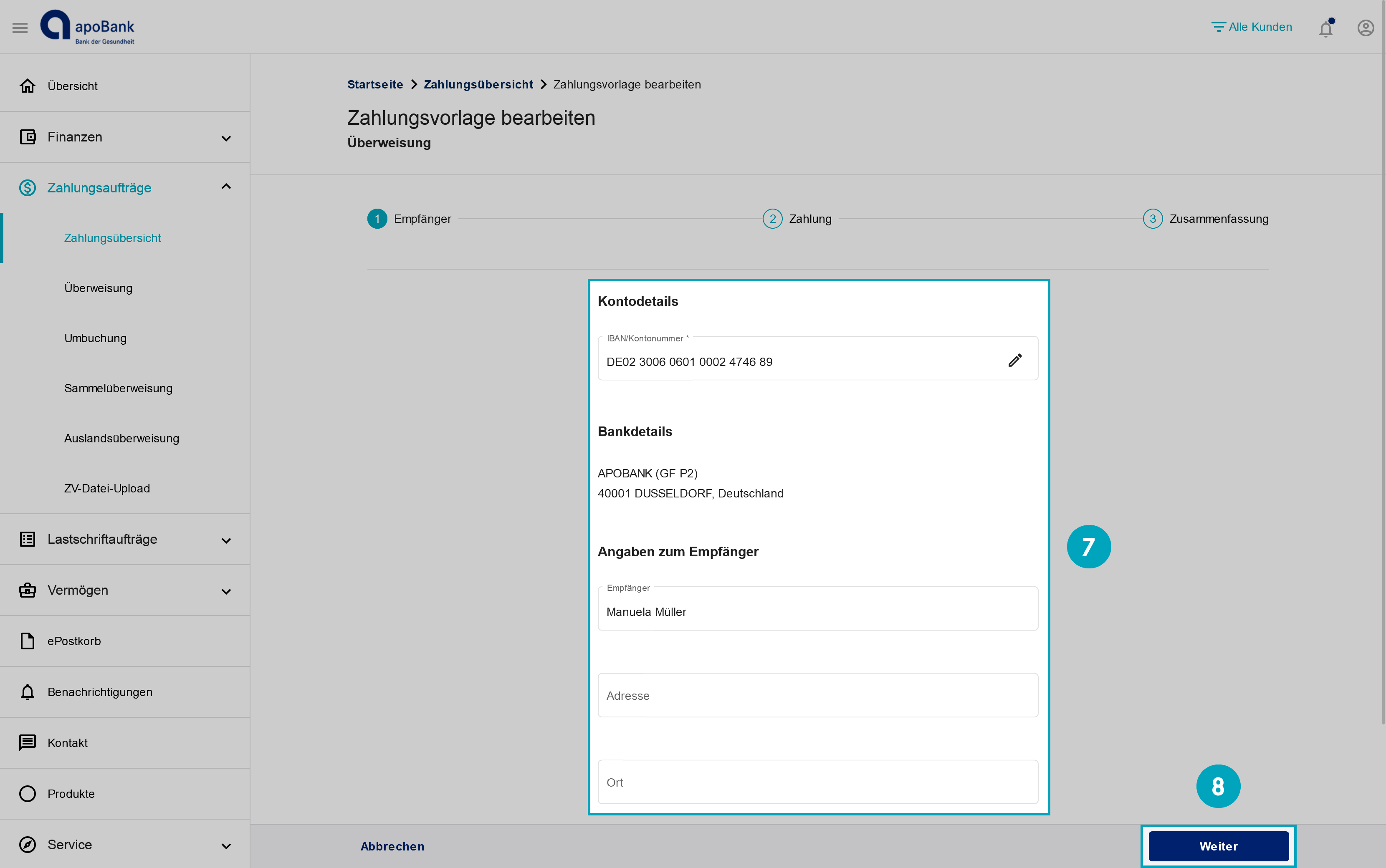
Schritt 3: Angeben der Zahlungsdetails
Ähnlich zu einer Überweisung müssen Sie nun die Zahlungsdetails, wie das Buchungskonto, den Betrag und den Verwendungszweck angeben. Nachdem Sie die Daten in die Felder eingetragen haben, klicken Sie auf den Button “Weiter”.
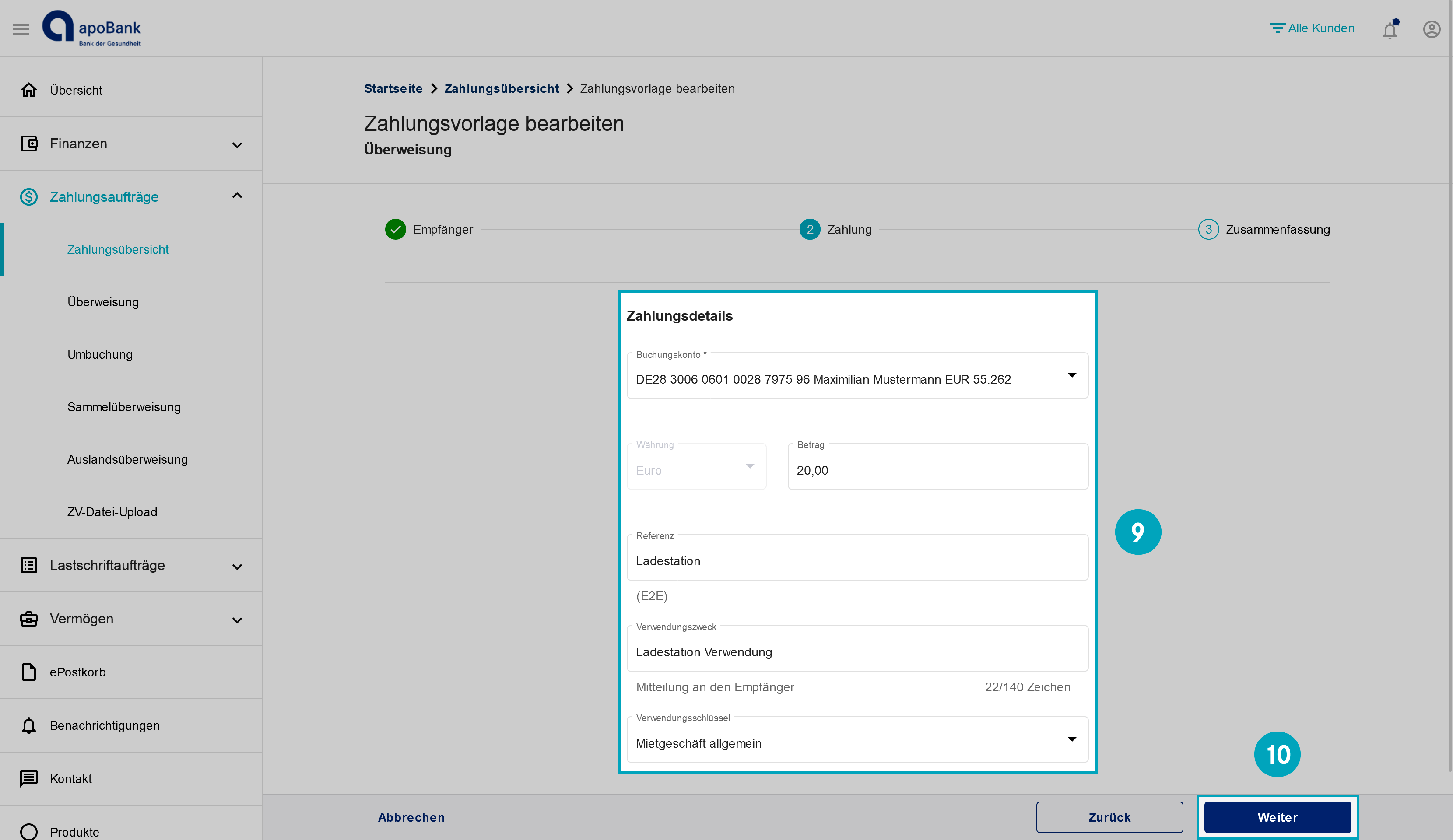
Schritt 4: Zahlungsdaten überprüfen und Überweisungsvorlage speichern
Abschließend erhalten Sie noch eine Übersicht über die Daten der Zahlungsvorlage (11). Nachdem Sie die Daten überprüft haben, können Sie die Zahlungsübersicht über den Button “Speichern” (12) speichern.
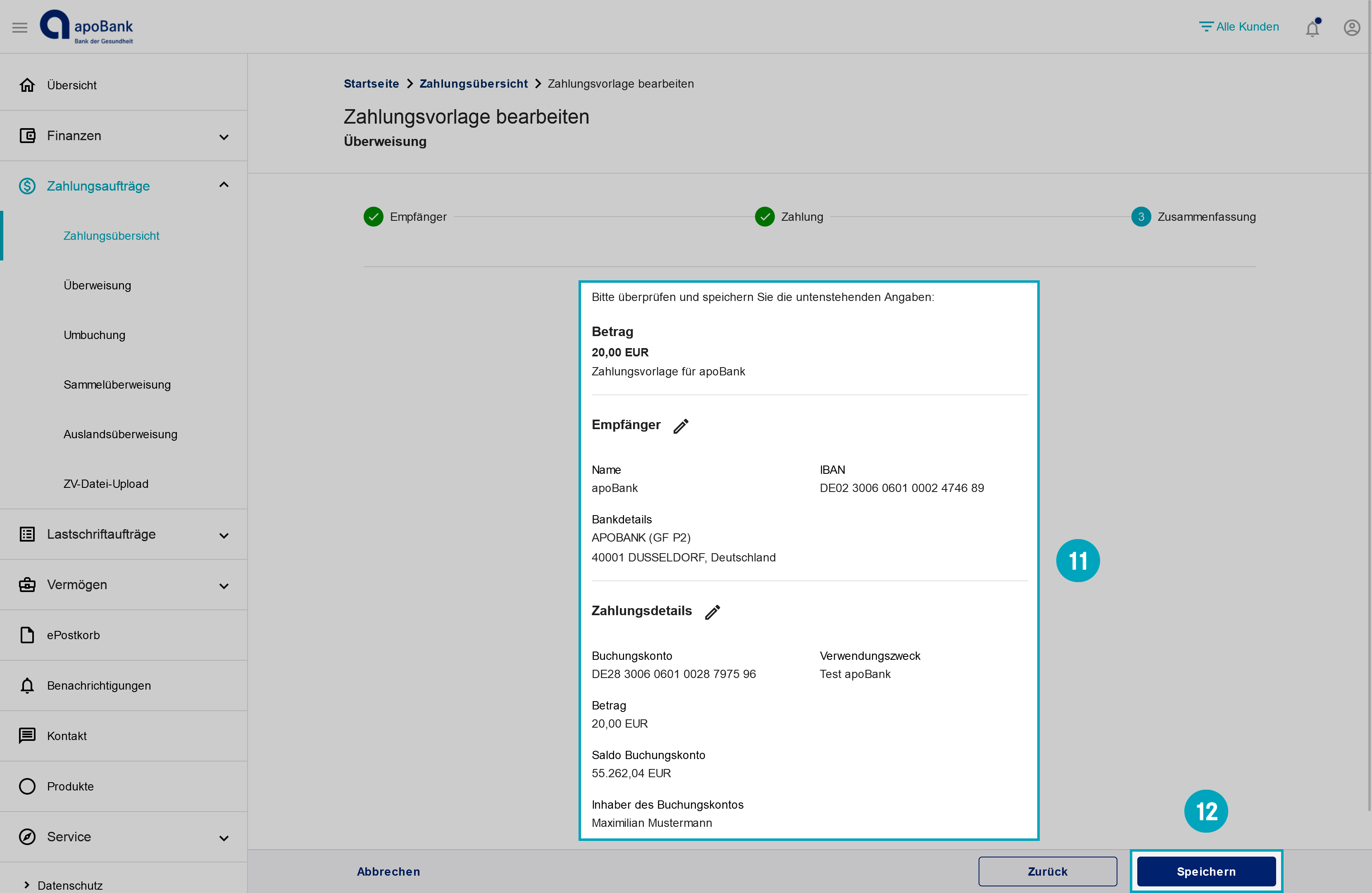
Möglichkeit 2: Erstellen einer Überweisungsvorlage, wenn Sie eine Überweisung tätigen
Wenn Sie eine (Auslands-)Überweisung ausführen, können Sie Ihre soeben verfasste Überweisung auch als Vorlage speichern.
Schritt 1: In der Überweisungsübersicht eine Vorlage erstellen
Die Option dafür befindet sich auf der letzten Seite “Überprüfung” (1), auf welcher Sie eine Zusammenfassung Ihrer eingegebenen Daten erhalten. Hier können Sie am Ende der Seite durch Klicken auf den Button “Vorlage erstellen” (2) eine Zahlungsvorlage dieser Überweisung anlegen.
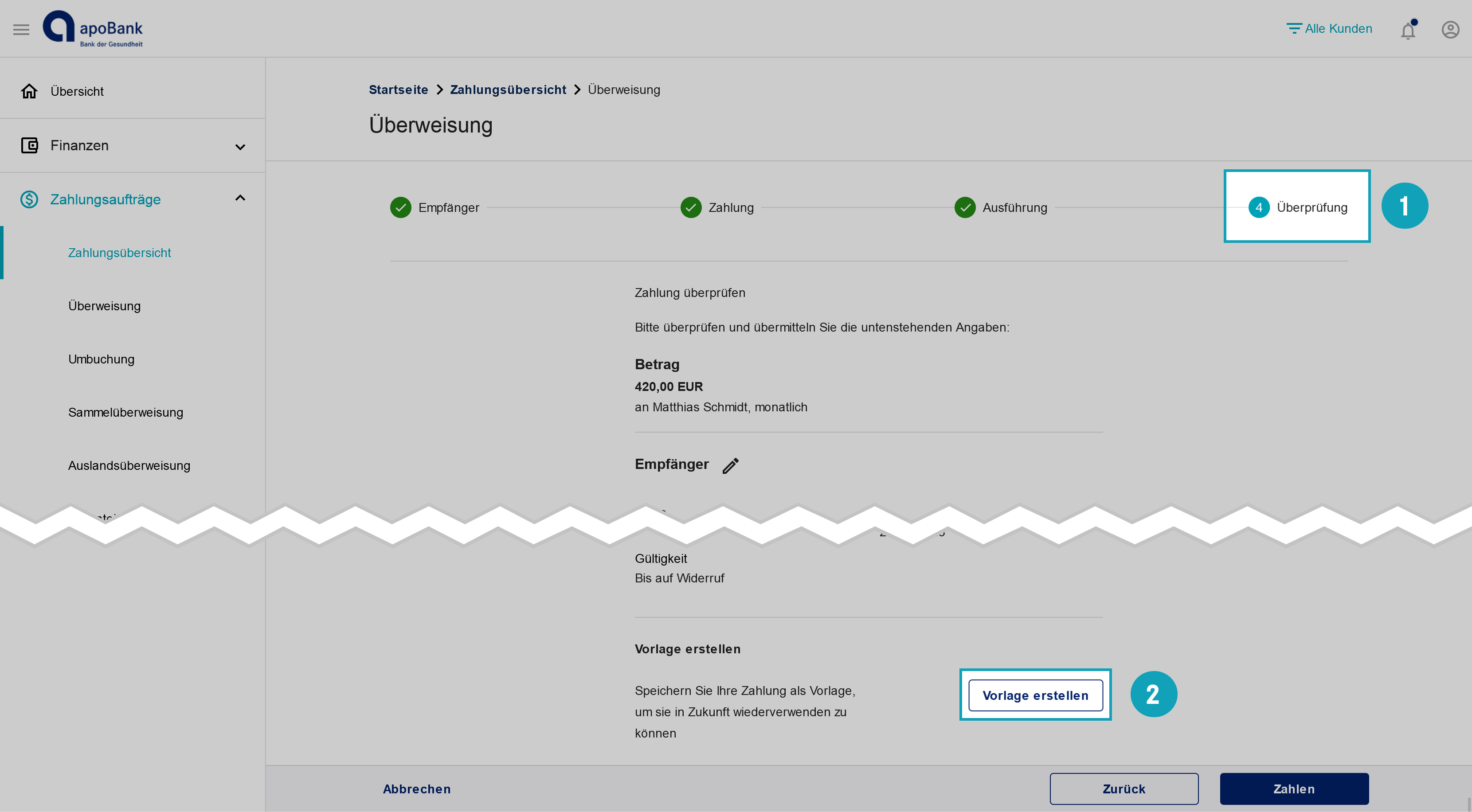
Schritt 2: Vorlage benennen und speichern
Wählen Sie einen Namen und einen Ordner für die Zahlungsvorlage. Klicken Sie anschließend auf “Speichern”. (9).
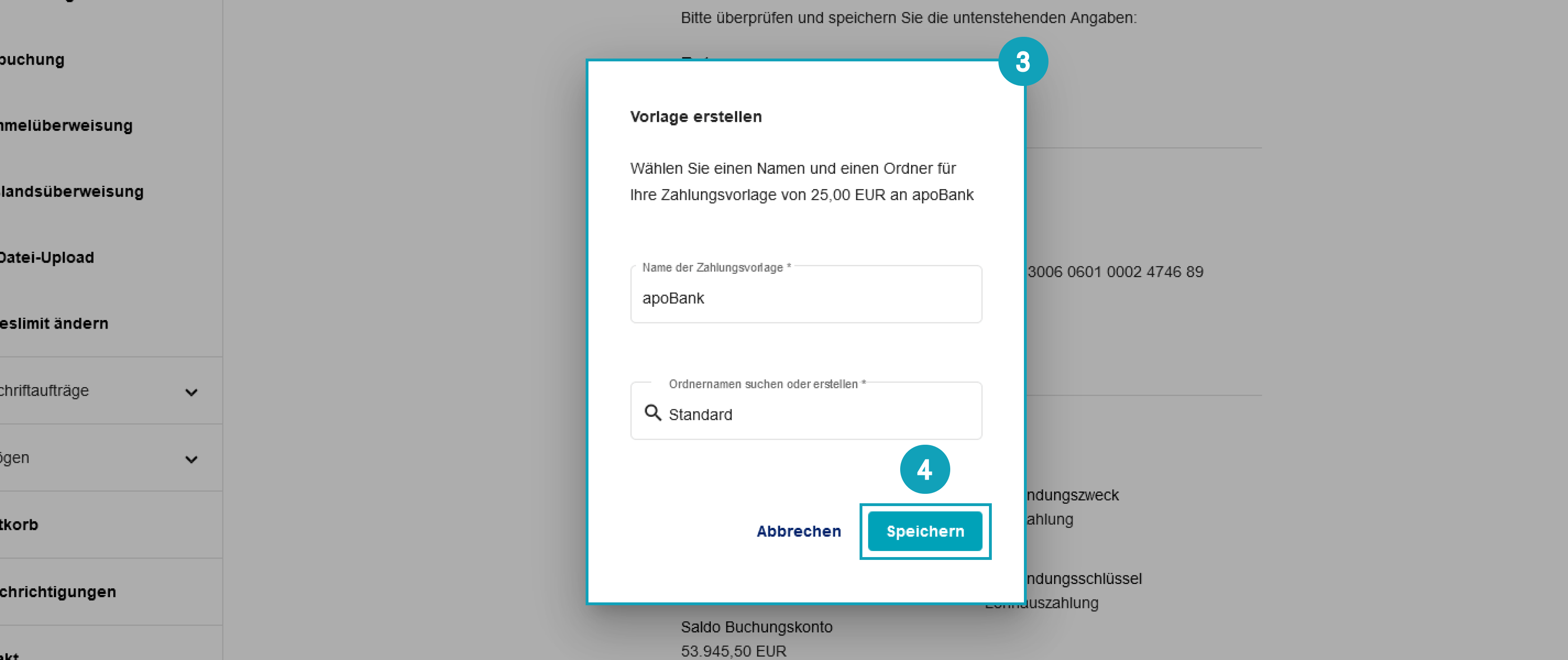
Abgeschlossen: Zahlungsvorlage in einer Überweisung erstellen
Sie haben nun eine Überweisungsvorlage auf Basis einer Überweisung erstellt. Sie finden Ihre erstellten Überweisungsvorlagen auf der Übersichtsseite unter “Vorlagen”. Über das Suchfeld haben Sie die Möglichkeit, einzelne Überweisungsvorlagen zu suchen. In unserem Hilfeartikel “Wie erstelle ich eine Sammelüberweisung?” erhalten Sie weitere Informationen, wie Sie Überweisungen in Gruppen aufgeben können.
In Ihrem Online-Banking haben Sie die Möglichkeit, eine (SEPA-) Überweisung und eine Auslandsüberweisung auszuführen. Sie haben außerdem die Möglichkeit, (SEPA)- und Auslandsüberweisungen als Dauerauftrag einzustellen.
Bei einer (SEPA-) Überweisung handelt es sich um eine Standard-Überweisung, die innerhalb des Europäischen Wirtschaftsraums (EWR) getätigt wird. SEPA steht für "Single Euro Payments Area" und ist ein gemeinsamer Zahlungsstandard, der die verschiedenen nationalen Zahlungssysteme in Europa harmonisiert. (SEPA-) Überweisungen funktionieren ähnlich wie herkömmliche Inlandsüberweisungen, aber sie haben einheitliche Regeln und Standards, die es einfacher machen, Überweisungen zwischen verschiedenen Ländern im EWR durchzuführen. Sie können in Euro oder einer anderen Währung, die von beiden Ländern akzeptiert wird, getätigt werden. Um eine (SEPA-) Überweisung durchzuführen, benötigen Sie die IBAN (International Bank Account Number) des Empfängers und die BIC (Bank Identifier Code) der Bank des Empfängers. (SEPA-) Überweisungen sind in der Regel schneller und günstiger als internationale Überweisungen außerhalb des EWR. Sie bieten auch ein höheres Maß an Sicherheit, da sie durch einheitliche Regeln und Standards geschützt sind.
Bei einer Auslandsüberweisung handelt es sich um eine Geldüberweisung von einem Bankkonto in einem Land zu einem Bankkonto in einem anderen Land. Im Gegensatz zu einer inländischen Überweisung müssen bei einer Auslandsüberweisung oft zusätzliche Informationen wie die SWIFT-Adresse (Society for Worldwide Interbank Financial Telecommunication) der empfangenden Bank und möglicherweise auch weitere Informationen zur Identifikation des Empfängers angegeben werden. Die Kosten für eine Auslandsüberweisung können je nach Bank und Ländern, zwischen denen das Geld überwiesen wird, stark variieren und können auch von Wechselkursen beeinflusst werden. In der Regel nehmen Auslandsüberweisungen mehr Zeit in Anspruch als inländische Überweisungen, da die Zahlungen oft durch mehrere Banken und Finanzinstitute geleitet werden müssen, bevor sie beim Empfänger ankommen.
In Ihrem Online-Banking haben Sie zudem die Möglichkeit, sowohl (SEPA-), als auch Auslandsüberweisungen als Dauerauftrag einzustellen. Ein Dauerauftrag ist eine regelmäßige Zahlungsanweisung, die einem Finanzinstitut gegeben wird, um automatisch und regelmäßig Geld von einem Konto auf ein anderes zu überweisen. Mit einem Dauerauftrag können wiederkehrende Zahlungen automatisch und ohne menschliches Eingreifen erfolgen. Der Betrag und das Intervall der Zahlungen werden bei der Einrichtung des Dauerauftrags festgelegt und können bei Bedarf geändert oder storniert werden. Daueraufträge sind ein nützliches Instrument für die Verwaltung regelmäßiger Zahlungen.
Wählen Sie im Hauptmenü in Ihrem Online-Banking den Menüpunkt “Zahlungsaufträge” (1) und anschließend den Untermenüpunkt “Sammelüberweisung” (2) aus. Im ersten Schritt geben Sie die Details der Zahlungsgruppe an, in welcher Sie die Empfänger der Überweisung angeben. (3). Geben Sie hier einen aussagekräftigen Namen der Zahlungsgruppe ein und legen Sie Ihr Buchungskonto fest, von welchem die Überweisungen der Gruppe getätigt werden. Abschließend können Sie das Ausführungsdatum festlegen und ob diese Überweisung Avis hat. Sobald Sie alle Felder ausgefüllt haben, klicken Sie auf “Gruppe erstellen” (4).
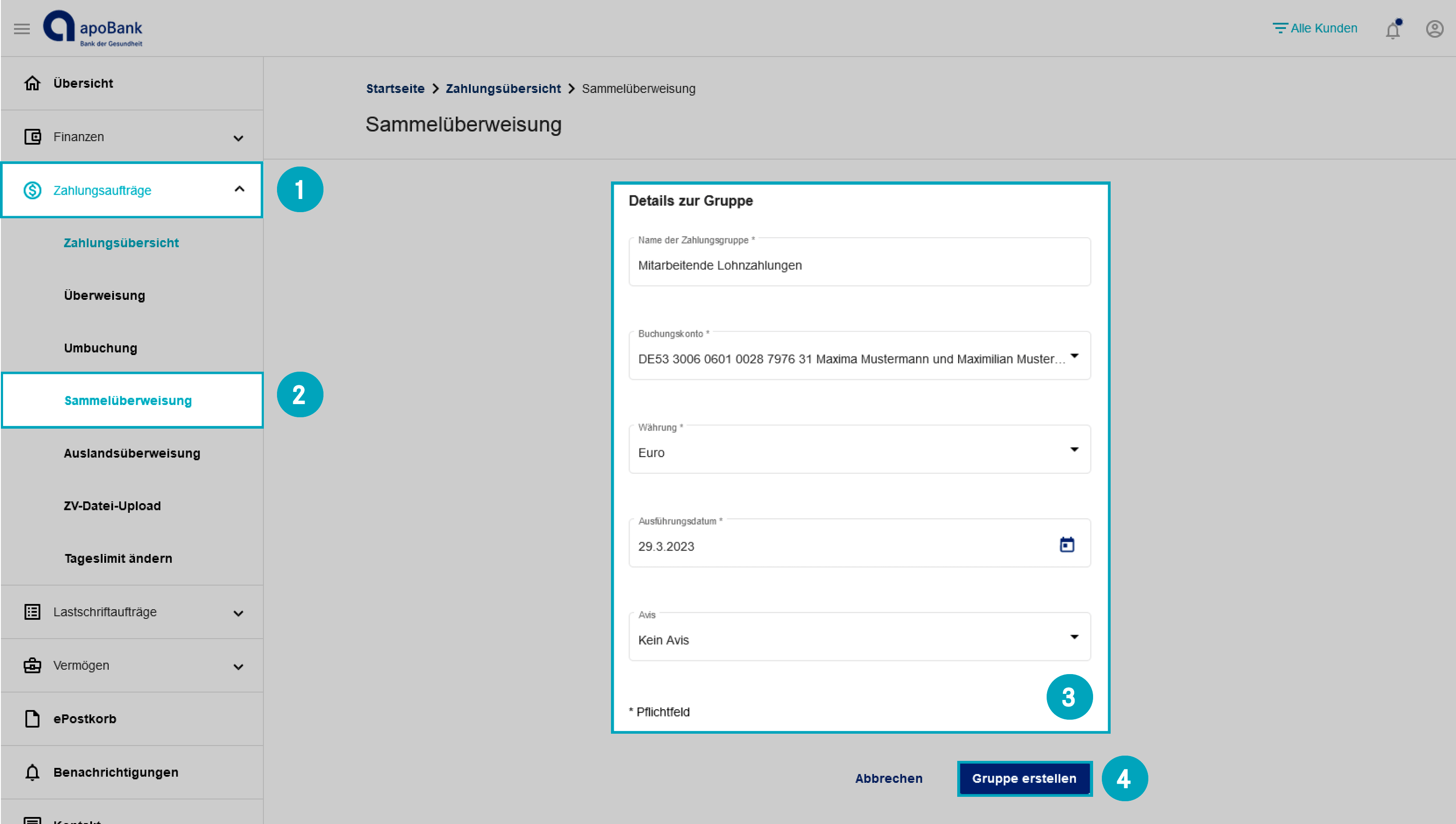
Schritt 2: Zahlung hinzufügen
Sie haben erfolgreich eine Zahlungsgruppe erstellt. Es öffnet sich nun eine Zusammenfassung aller Angaben, die Sie im ersten Schritt in Bezug auf die Gruppe gemacht haben. Um Empfänger hinzuzufügen, klicken Sie nun auf “Zahlung hinzufügen” (5).
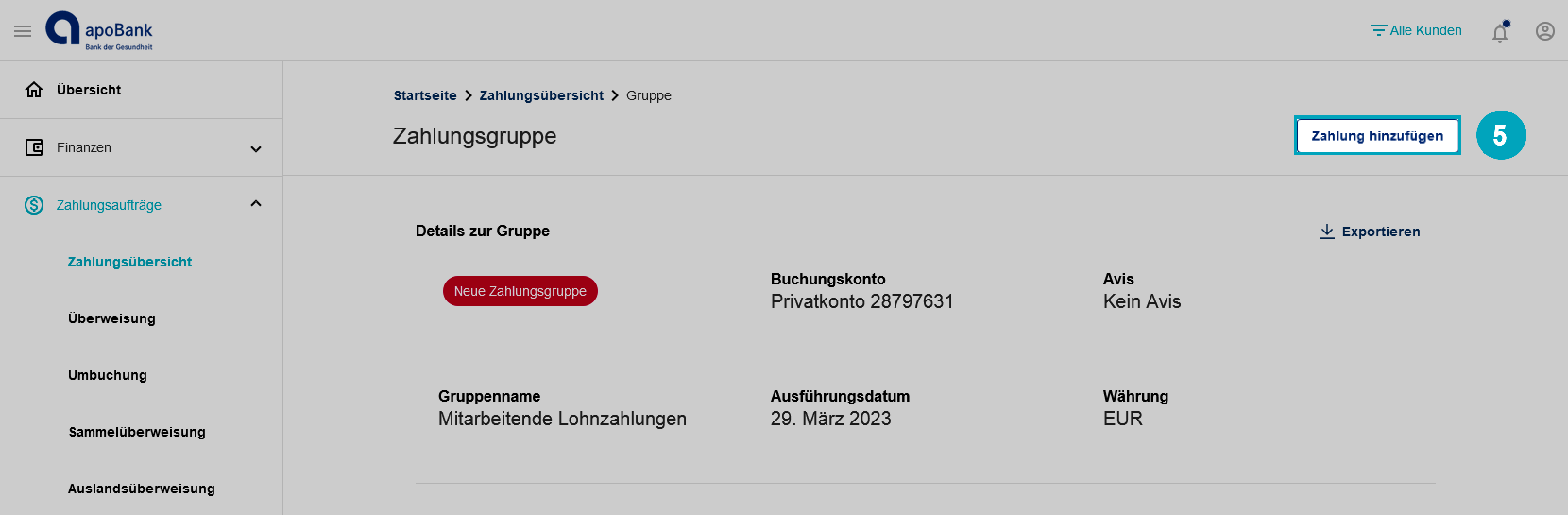
Schritt 3: Empfängerdetails angeben
Geben Sie nun die Empfängerdetails an (6), also IBAN, Name und ggf. weitere Adressdaten, wenn es sich um eine Auslandsüberweisung handelt. Nachdem Sie die Daten noch einmal überprüft haben, klicken Sie auf den Button “Weiter” (7).
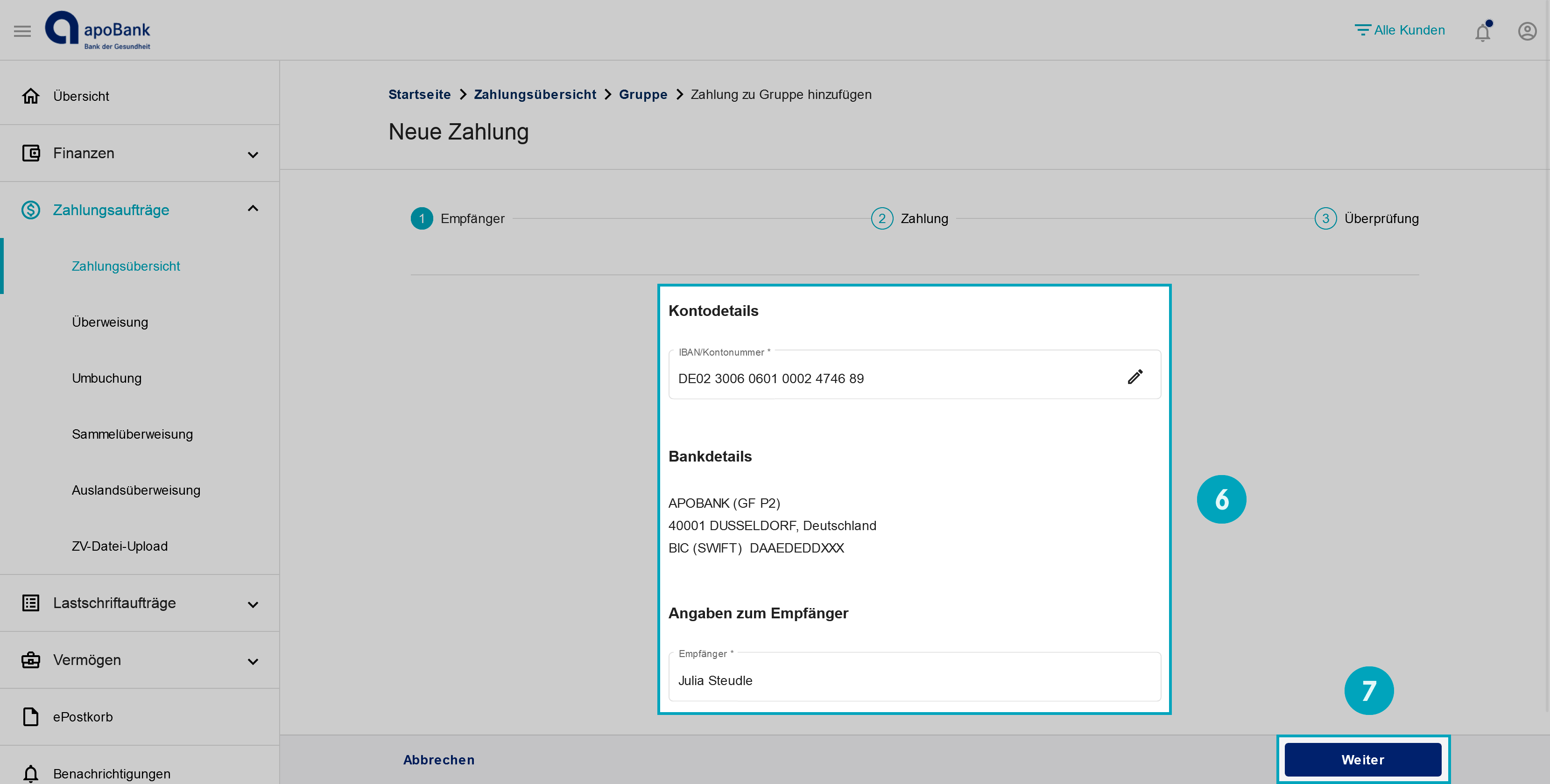
Schritt 4: Zahlungsdetails angeben
Als Nächstes haben Sie die Möglichkeit, Zahlungsdetails (8) anzugeben, sowie den Betrag, die Referenz, den Verwendungszweck, den Buchungstext und den Verwendungsschlüssel festzulegen. Nachdem Sie die Felder ausgefüllt haben, können Sie auf “Weiter” (9) klicken, um zur Zusammenfassung der Zahlung zu gelangen.
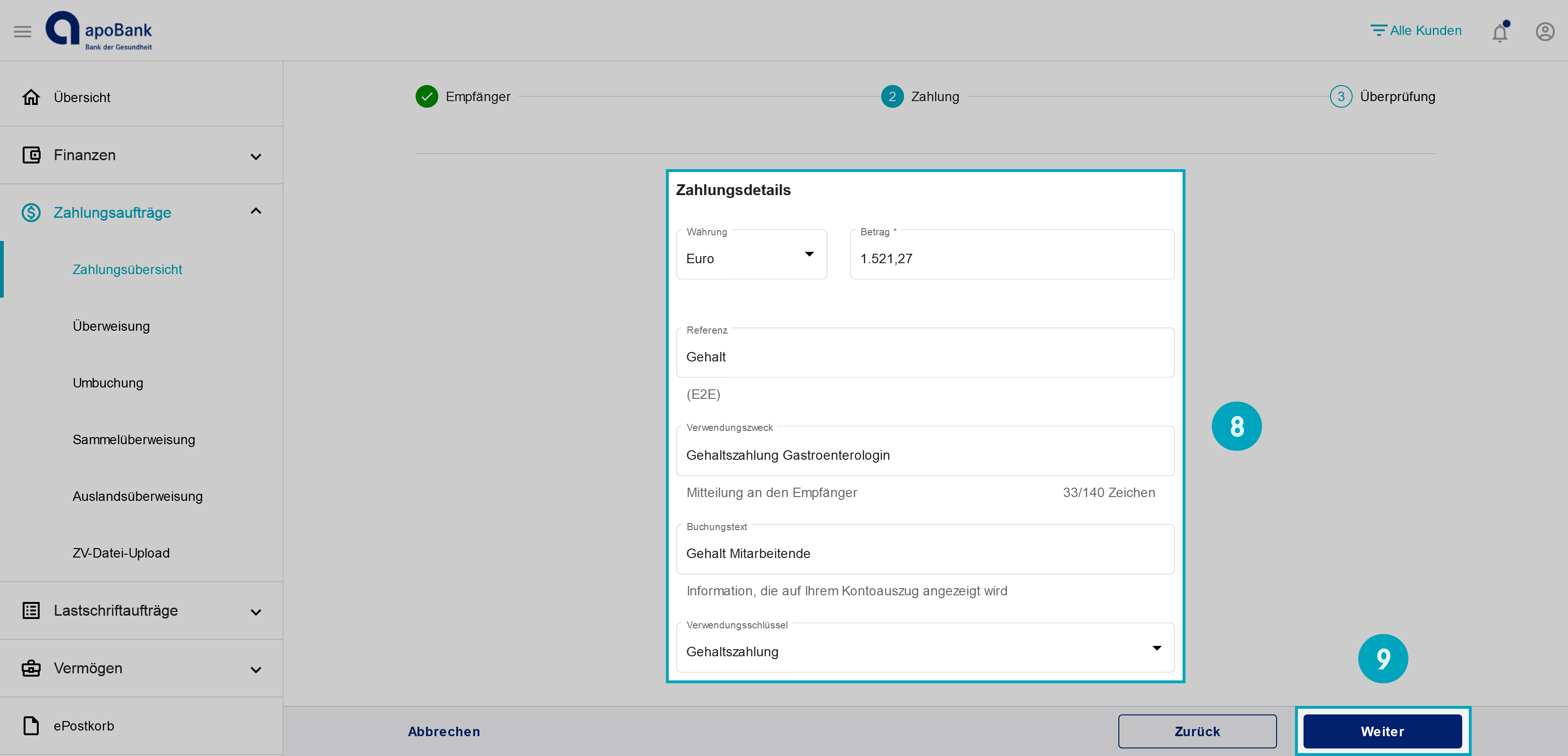
Schritt 5: Sammelüberweisung ausführen
Auf der letzten Seite sehen Sie nun eine Zusammenfassung der Zahlungsdetails (10) und können diese durch Klick auf den Stift noch einmal bearbeiten oder durch Klicken auf “Hinzufügen”, diese Zahlung der Gruppe hinzufügen.
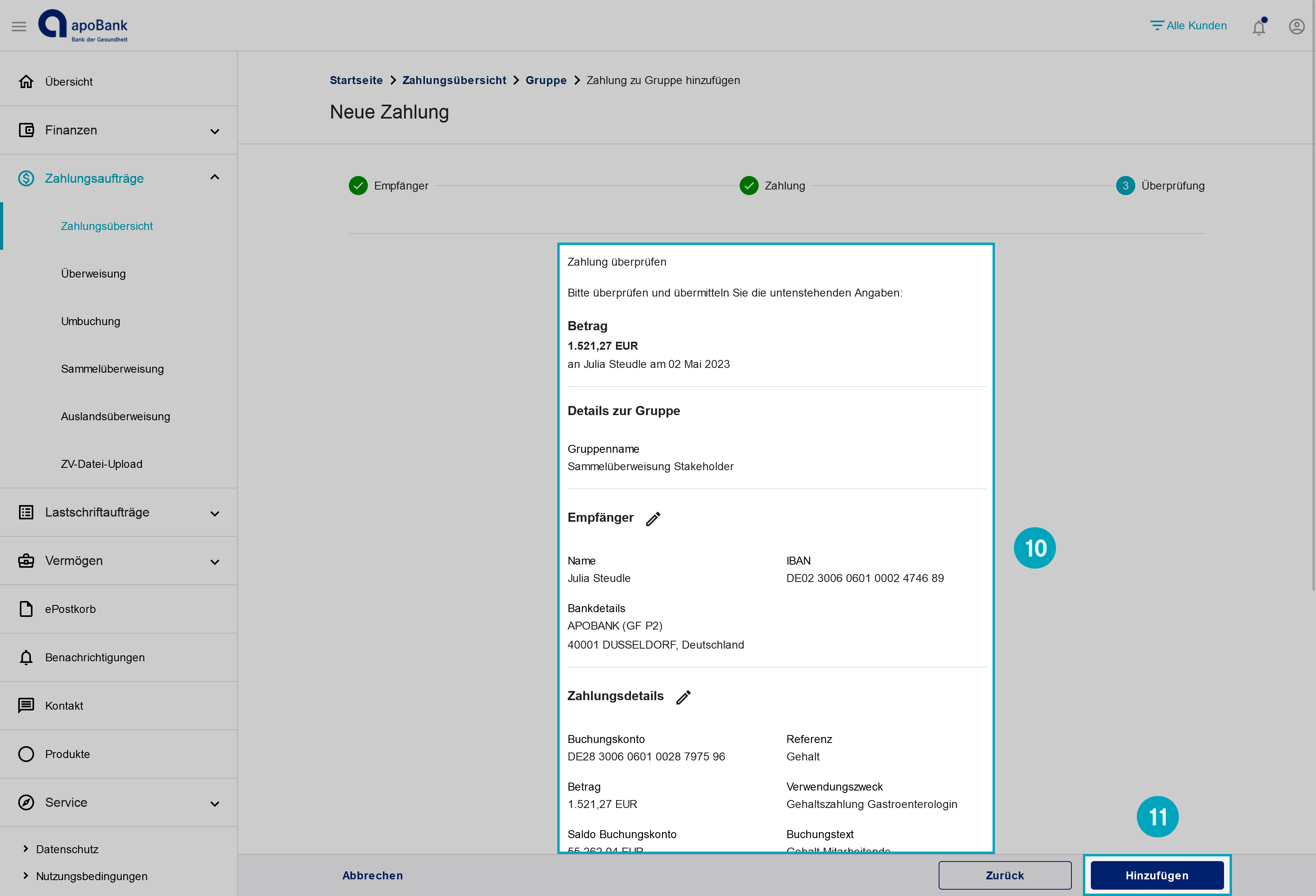
Abgeschlossen: Sammelüberweisung tätigen
Ihre Sammelüberweisung wurde nun der Zahlungsgruppe hinzugefügt. Weitere Informationen zum Bearbeiten einer Gruppe erhalten Sie in unserer Anleitung “Wie kann ich eine bestehende Zahlungsgruppe einer Sammelüberweisung bearbeiten?”.
Textanleitung
Wenn Sie schnell einen Dauerauftrag einrichten möchten, finden Sie über den Schnelleinstieg auf der Startseite den Punkt “Überweisung” (1). Alternativ können Sie auch den Weg über die linke Navigation wählen und unter dem Reiter Zahlungsaufträge auf “Überweisung” (2) klicken. Unter der Funktion „Überweisung“ können Sie dann einen Dauerauftrag einrichten.
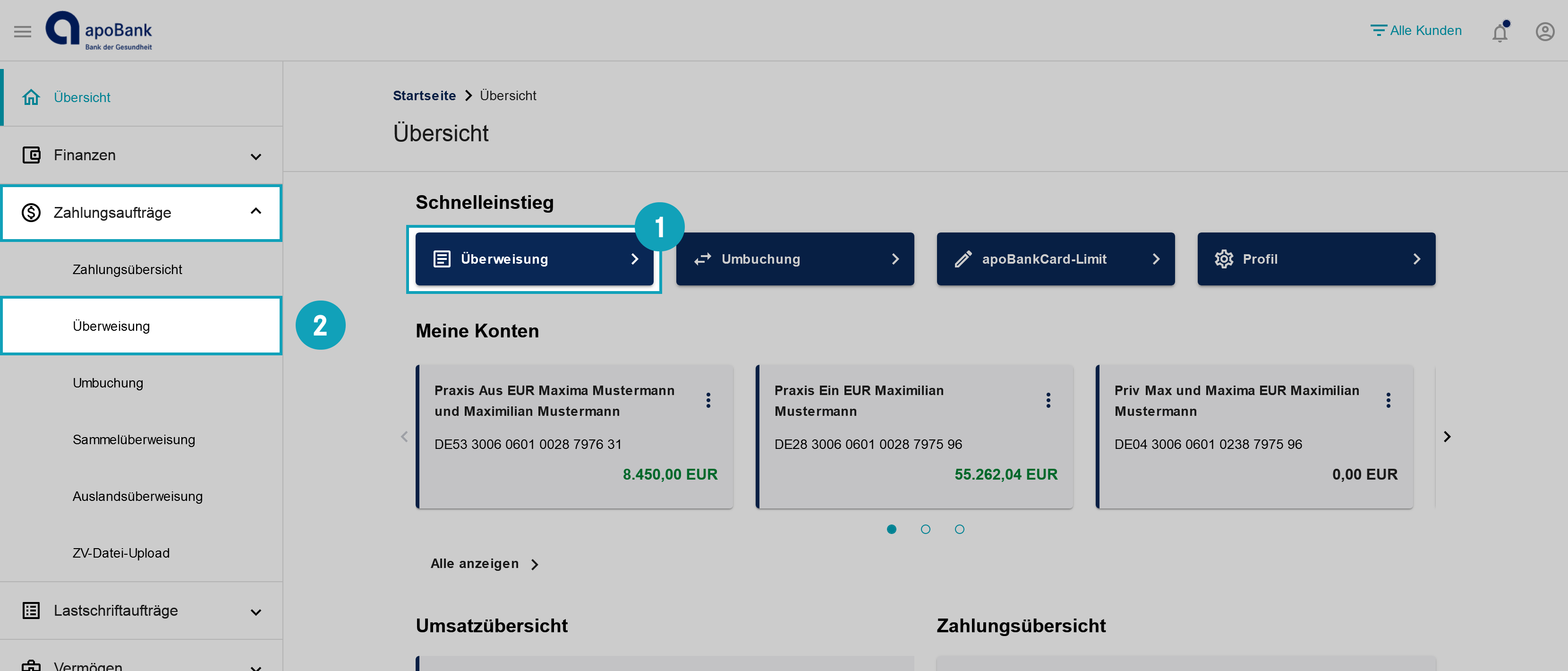
Schritt 1: Empfänger- und Zahlungsdetails eingeben
Zunächst füllen Sie die IBAN/Kontonummer sowie den Namen (und evtl. weitere Kontaktdaten) des Begünstigten im Formular (3) aus. Anschließend kann auf „Weiter“ (4) geklickt werden. Die mit * markierten Felder sind Pflichtfelder.
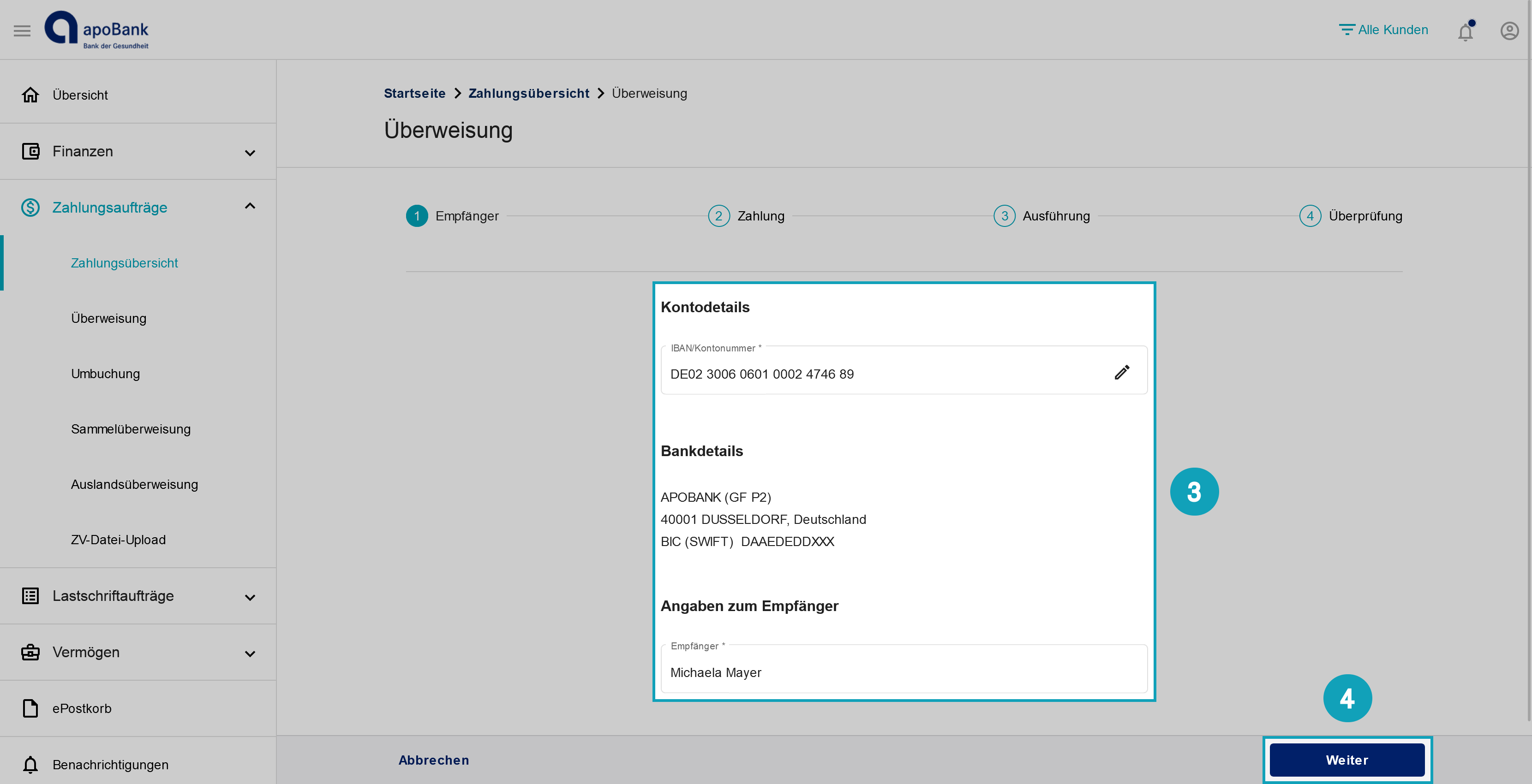
Schritt 2: Zahlungsinformationen eingeben
Nun geben Sie das Belastungskonto, die Währung (Euro ist voreingestellt), den Betrag, den Zahlungsgrund und den Buchungstext in das dafür vorgesehene Feld ein (5). Klicken Sie anschließend auf "Weiter" (6).
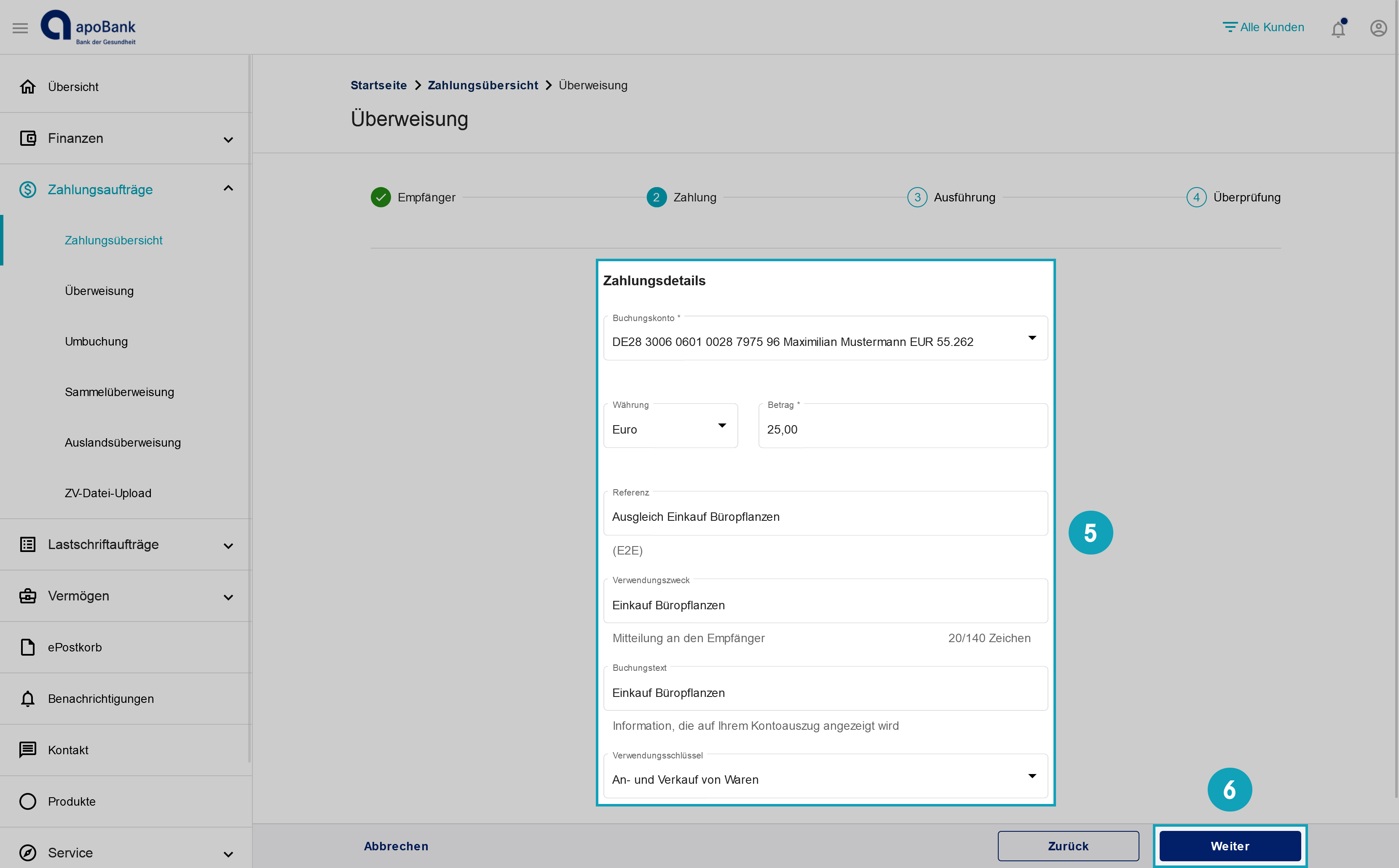
Schritt 3: Ausführung festlegen
Setzen Sie bei Ausführungsart unter dem Punkt “Ausführung” den Kippschalter auf „Dauerauftrag“. Schieben Sie den Schalter hierfür nach rechts. Nun handelt es sich bei der Zahlung um einen Dauerauftrag (7).
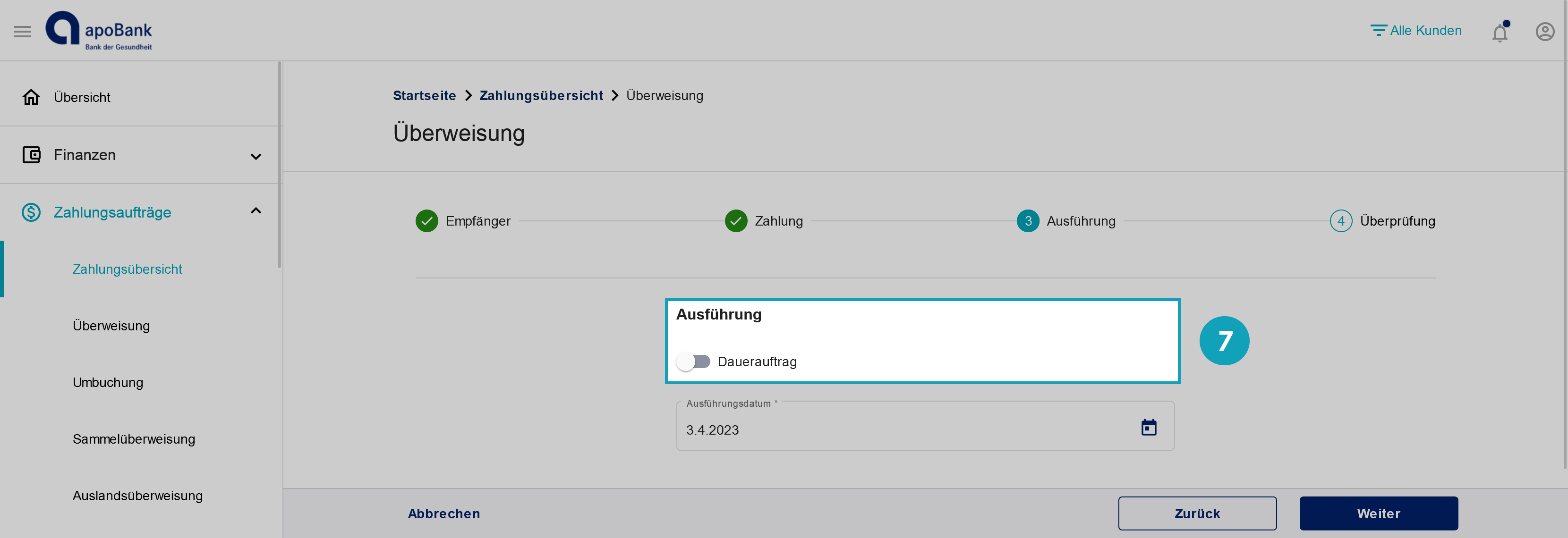
Bestimmen Sie jetzt:
8a. Wann der Dauerauftrag erfolgen soll (an einem bestimmten Datum oder zum Monatsende).
8b. Wie lange die Zahlung ausgeführt werden soll.
8c. Ob die Ausführungen vor oder nach einem Wochenende und Feiertagen vorgenommen werden sollen.
Abschließend klicken Sie auf den Button „Weiter“ (9) unten rechts.
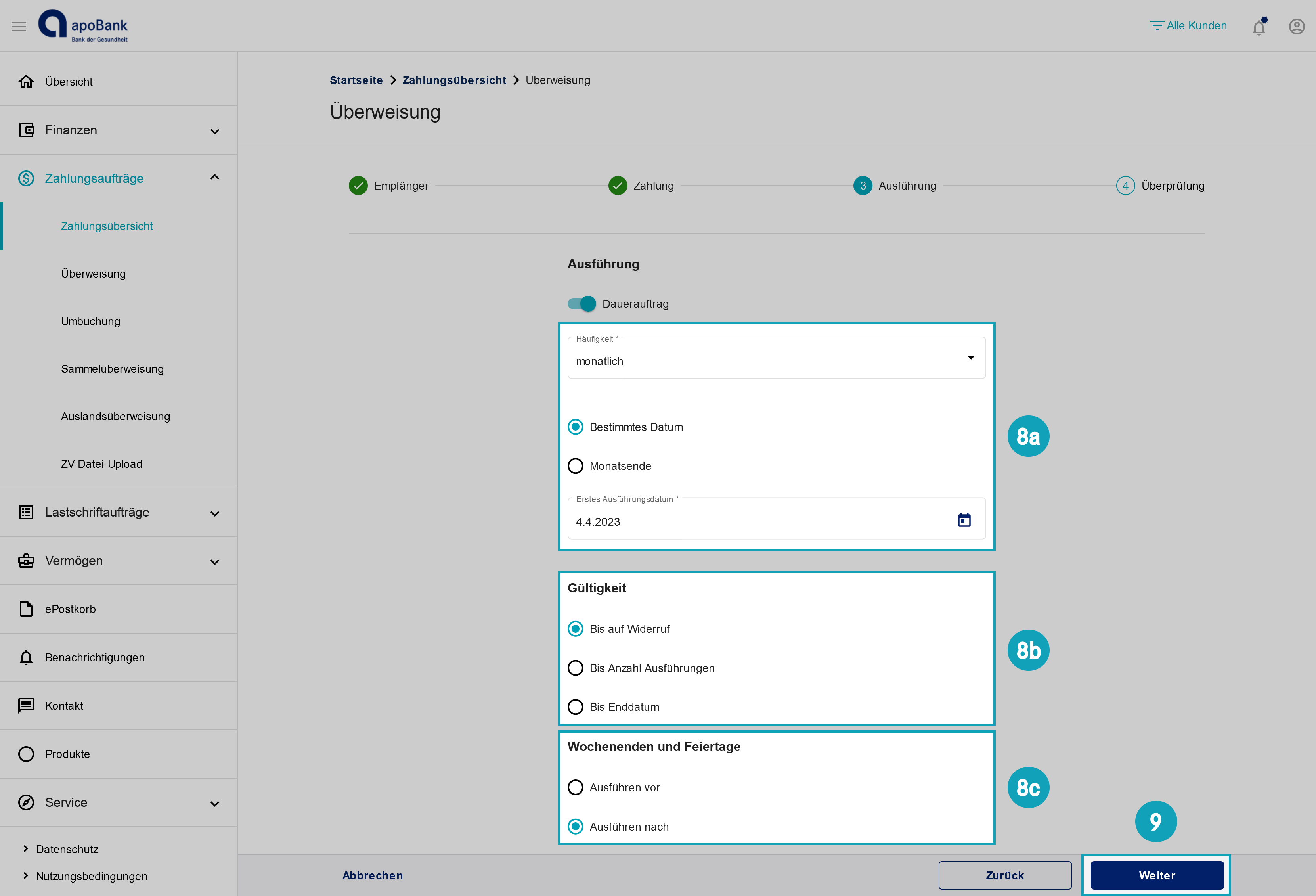
Schritt 4: Überprüfen Sie Ihre Zahlungsdetails und geben Sie die Zahlung per apoTAN-Verfahren frei
Bevor Sie den Dauerauftrag freigeben, sehen Sie auf der Übersichtsseite (10) alle Details zum einzurichtenden Dauerauftrag. Über den Stift (rechts neben der Überschrift) können Sie die eingegebenen Daten noch einmal anpassen. Zur Bestätigung klicken Sie unten rechts auf den Button „Zahlen“ (11).
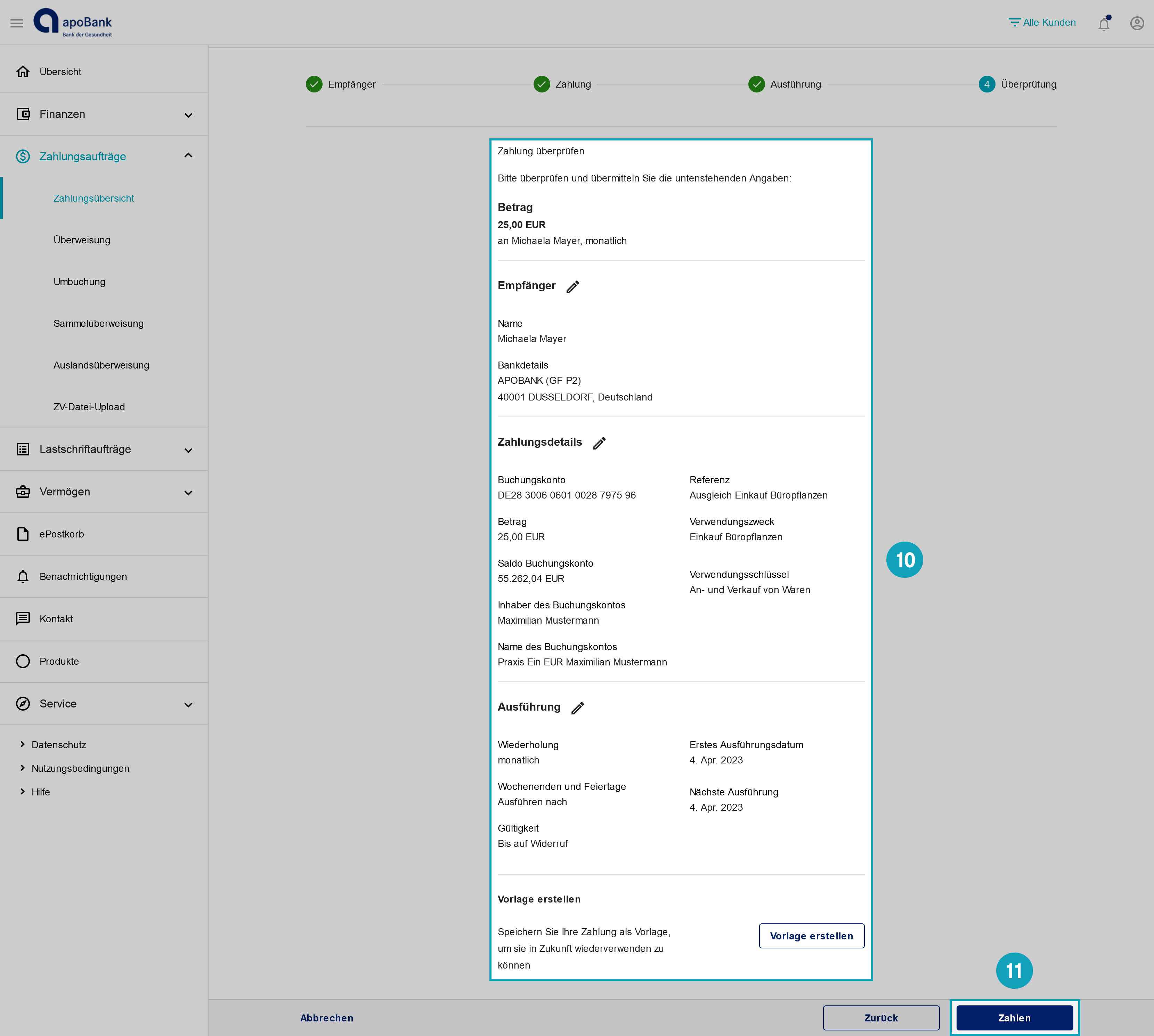
Schritt 5: Freigabe der Dauerüberweisung mit der apoTAN App
Die Auftragsfreigabe erfolgt mittels apoTAN-Verfahren.
Abgeschlossen: Einrichten eines Dauerauftrags
Sie haben nun erfolgreich einen Dauerauftrag eingerichtet. Dieser wird zu Ihrem angegebenen Datum und der angegebenen Häufigkeit an den von Ihnen angegebenen Empfänger gesendet.
Möchten Sie mehrere Daueraufträge bzw. einfache Überweisungen in einer Zahlungsgruppe zusammenfassen? Die dafür passende Hilfeanleitung finden Sie unter “Wie tätige ich eine Sammelüberweisung?”.
Bitte beachten Sie: Sofern wir nach den o. g. Zeiten Aufträge ohne festes Ausführungsdatum erhalten, gehen diese in die Buchung, ohne dass wir ein Obligo für die tagesaktuelle Ausführung übernehmen.
Tipp: Sofern Sie Aufträge erteilen möchten, die erst am Folgetag oder später ausgeführt werden sollen, versehen Sie diese bitte immer mit einem Ausführungstermin.
*Gilt für Überweisungen innerhalb Deutschlands und in andere Staaten des Europäischen Wirtschaftsraumes (EWR) in Euro oder in anderen EWR-Währungen sowie SEPA-Überweisungsaufträge (EWR-Staaten sowie Monaco, San Marino und Schweiz). Gilt für Überweisungen innerhalb Deutschlands und in andere Staaten des Europäischen Wirtschaftsraumes (EWR) in Währungen eines Staates außerhalb des EWR (Drittstaatenwährung) sowie Überweisungen in Staaten außerhalb des EWR (Drittstaaten) an Geschäftstagen der Bank bis 12:00 Uhr.
In folgender Schritt-für-Schritt-Anleitung erfahren Sie, wo Sie den ZV-Datei-Upload finden und wie Sie ihn verwenden können:
Schritt 1: ZV-Datei hochladen
Wenn Sie Zahlungsdaten im Online-Banking hochladen möchten, navigieren Sie in “Zahlungsaufträge” (1) auf den Menüpunkt “ZV-Datei-Upload” (2) in der seitlichen Navigation. Hier können Sie durch Klicken auf “Neue Datei hochladen” (3) Ihre Datei bereitstellen.
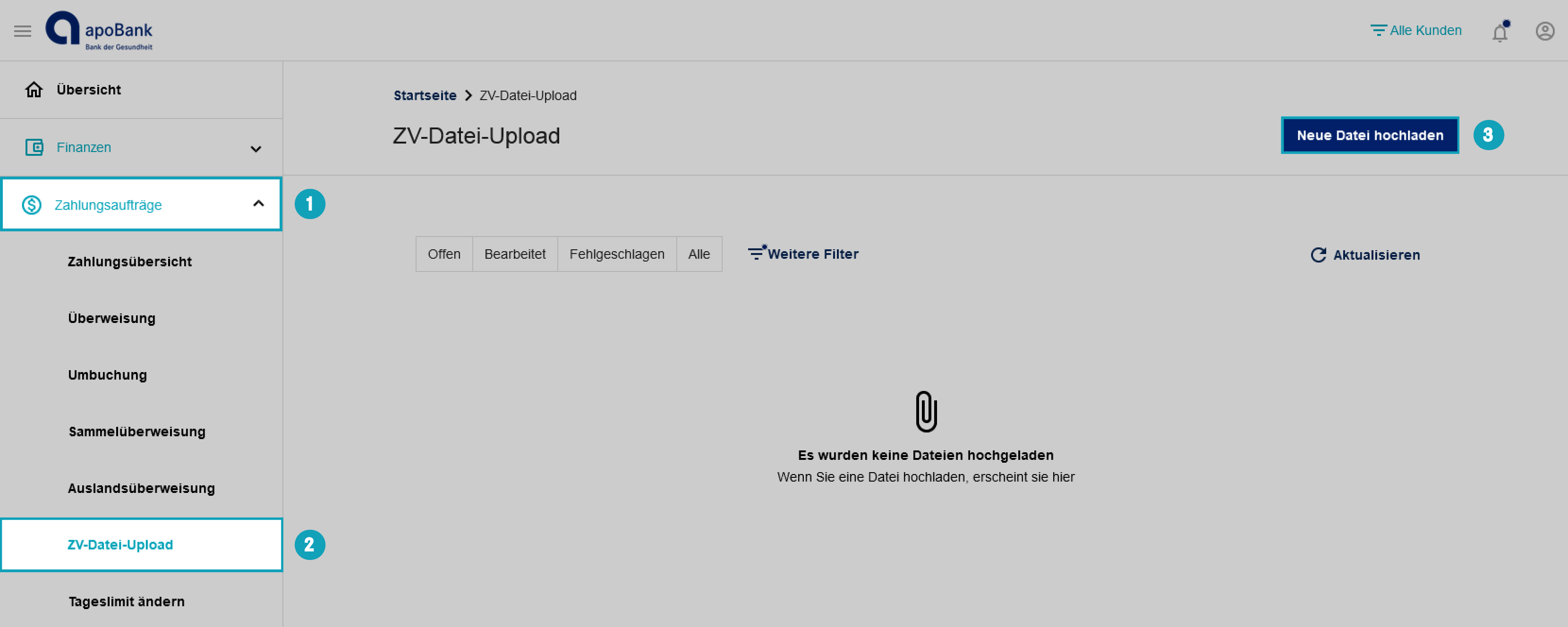
Schritt 2: Datei hochladen
Um den Datei-Upload später besser nachvollziehen zu können, empfiehlt es sich auch, eine aussagekräftige Beschreibung zu hinterlegen. Anschließend können Sie die Datei per Drag & Drop in das Feld mit der gestrichelten Umrandung ziehen oder durch Klick in selbiges Feld manuell auswählen. (4)
Wenn Sie die Datei erfolgreich hochgeladen haben, können Sie diese durch Klicken auf “Hochladen” (5) für die Zahlung freigeben.

Schritt 3: Freigabe der Datei
Sobald Sie die Datei hochgeladen haben, wird Ihnen diese in der ZV-Datei-Upload Übersicht angezeigt (6). Durch Klick auf die hochgeladene Datei können Sie die Details einsehen (7).
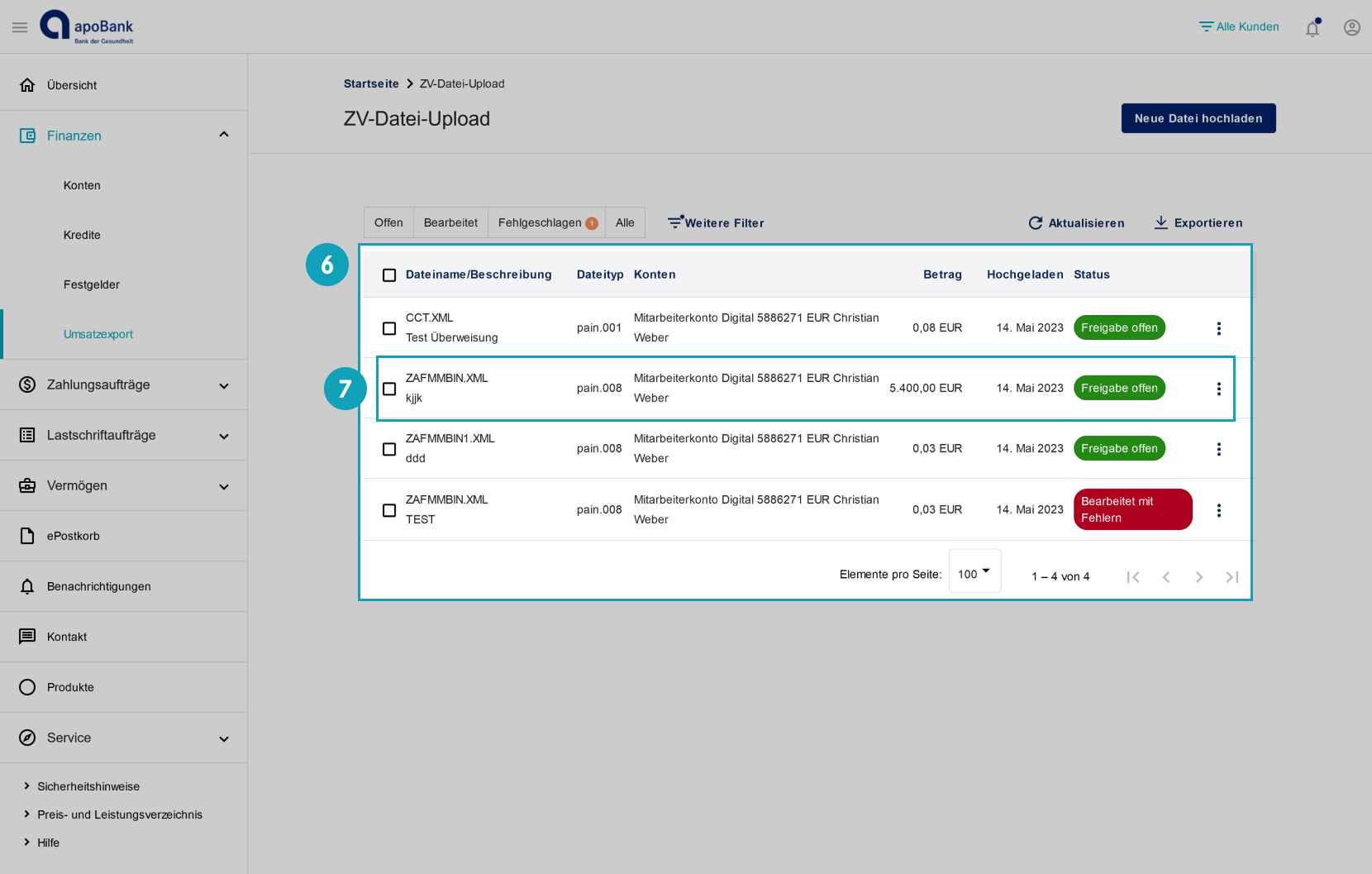
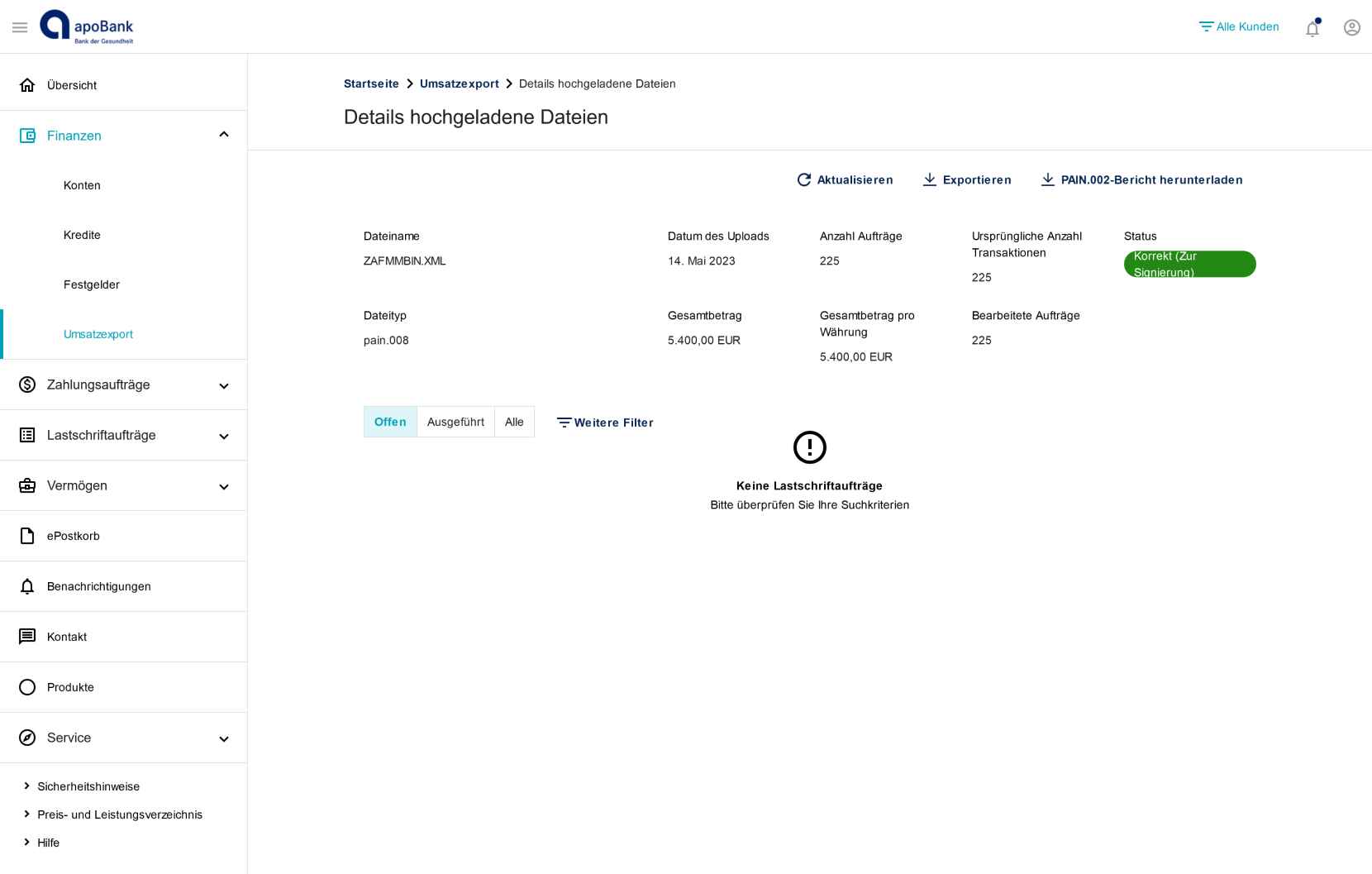
Bei Sammelüberweisung: Klicken Sie in der Detailansicht auf den Button "Übersicht offene Zahlungen" (8). Nun befinden Sie sich im Signierprozess. Über das Drei-Punkte-Menü im oberen rechten Bildabschnitt können Sie durch Klick auf "Signieren" den Signierprozess starten (9). Sie können nun im "Schritt 4: Bestätigen der Zahlung per apoTAN" weitermachen.
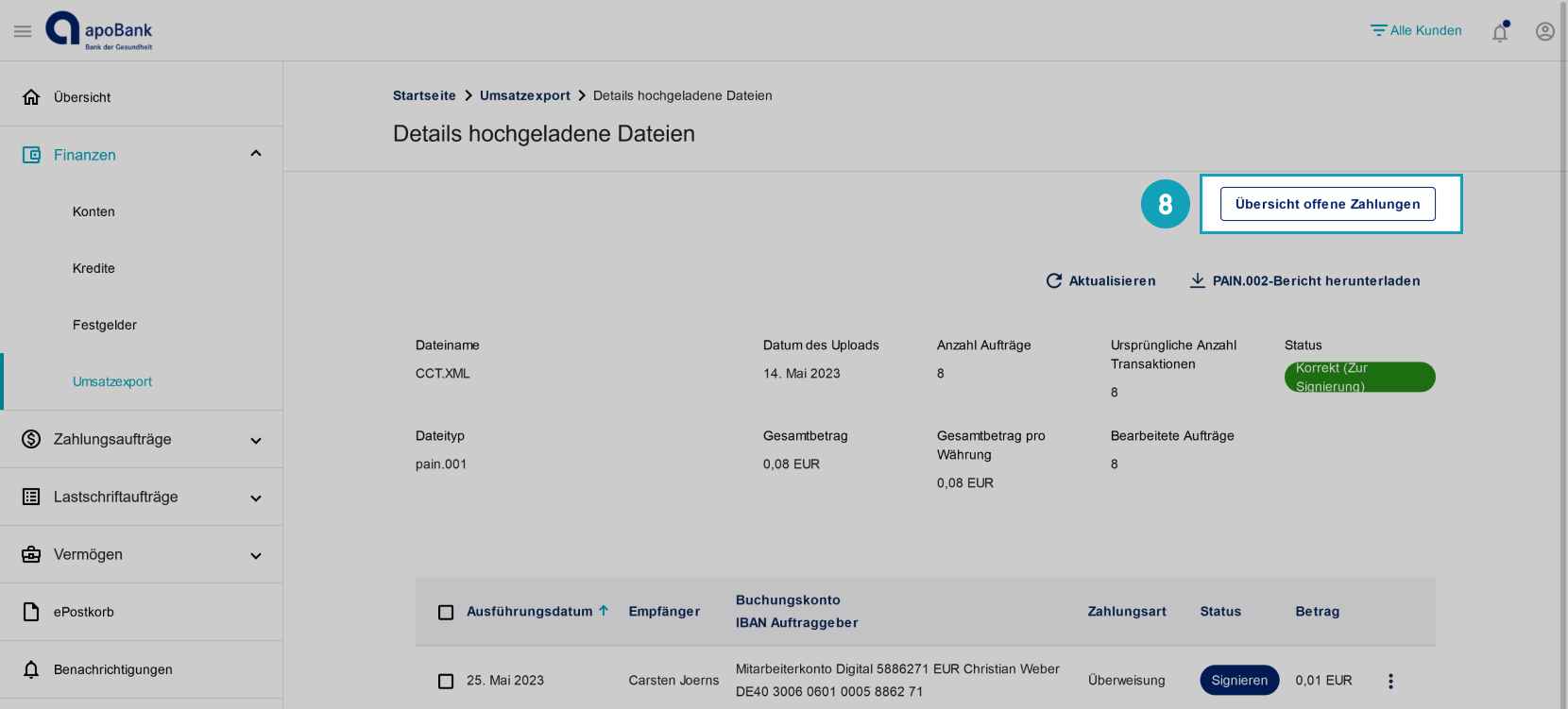
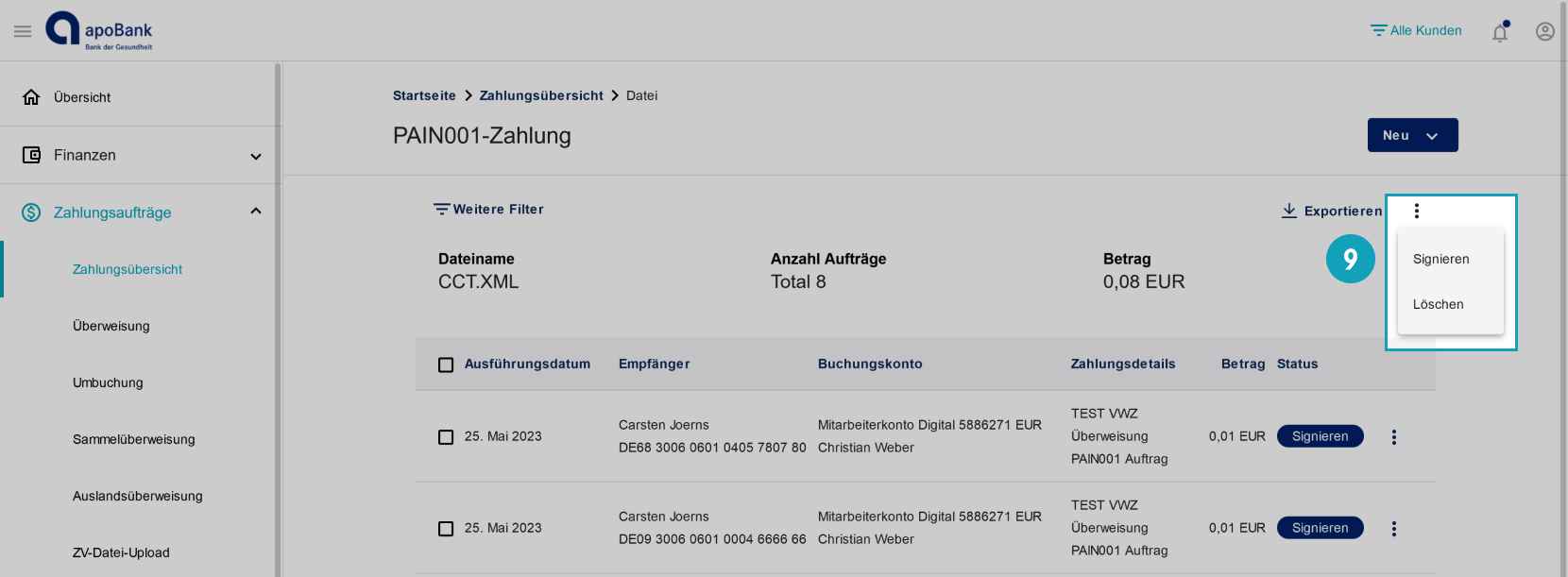
Bei Sammellastschrift:
Klicken Sie in der Detailansicht auf den Filter-Button "Alle" (10). Die Lastschriften werden jetzt angezeigt. Durch Klick auf die Checkbox in der Tabelle (neben dem Begriff "Ausführungsdatum") (11) erscheint über der Tabelle im rechten Bereich die Möglichkeit, die ausgewählten Lastschriften freizugeben. Um dies zu tun, klicken Sie auf "freigeben", um den Signierprozess zu starten (12). Sie können nun im "Schritt 4: Bestätigen der Zahlung per apoTAN" weitermachen.
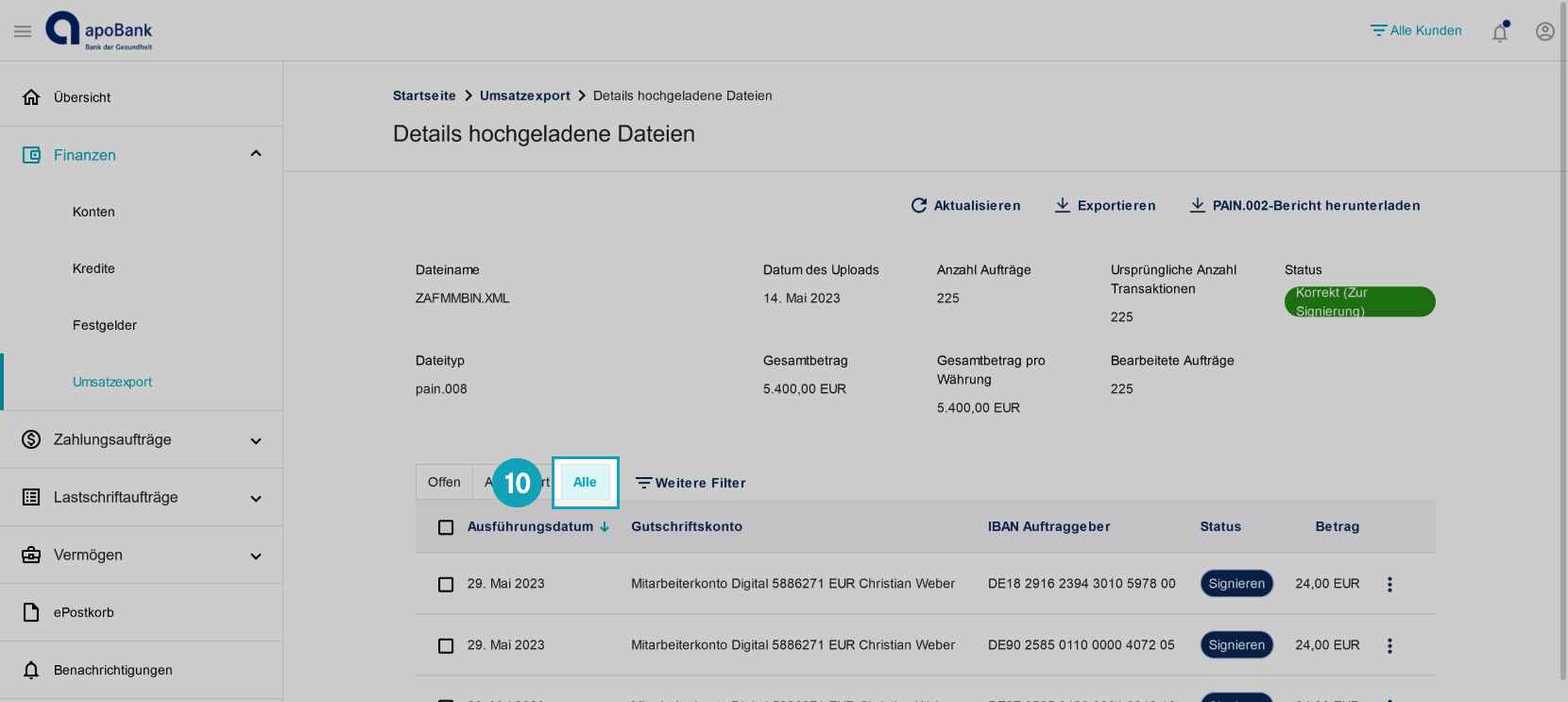
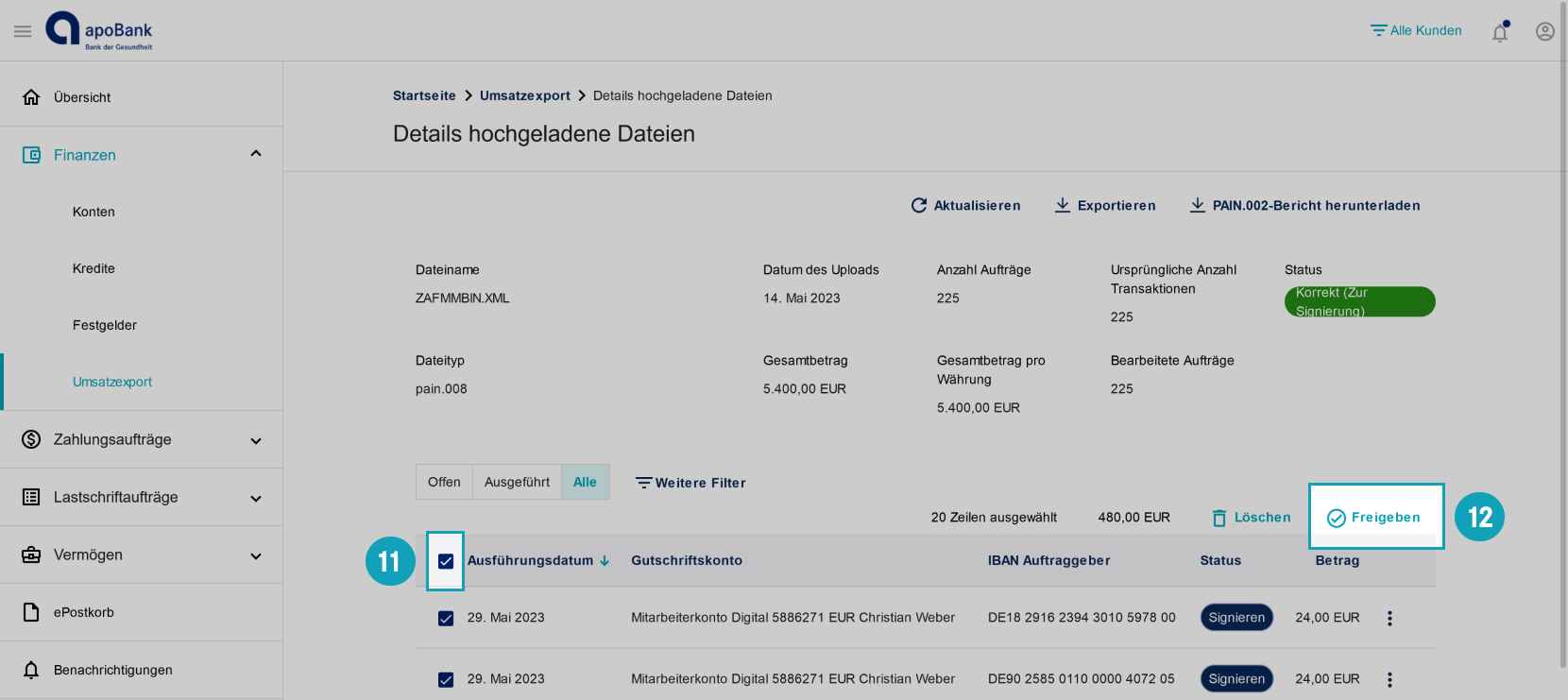
Schritt 4: Bestätigen der Zahlung per apoTAN
Nachdem Sie Ihre Zahlungsdatei eingereicht haben, müssen Sie die Zahlungen mit Ihrer apoTAN App bestätigen. Sie sehen den Status der Zahlung anschließend in der Übersicht des ZV-Datei-Uploads.
Abgeschlossen: Bereitstellen einer Zahlungsdatei mittels ZV-Upload
Sie haben nun das Hochladen und Freigeben mehrerer Zahlungsdaten mittels der Funktion “ZV-Datei-Upload” erfolgreich abgeschlossen.
Über Ihr Online-Banking können Sie ganz einfach bestehende Zahlungsgruppen einer Sammelüberweisung bearbeiten. Dazu melden Sie sich in Ihrem Online-Banking an und passen im Bereich “Zahlungsübersicht” die gewünschten Zahlungsgruppen an. Im Folgenden finden Sie eine Schritt-für-Schritt-Anleitung, wie Sie eine bestehende Zahlungsgruppe einer Sammelüberweisung bearbeiten.
Wenn Sie eine Zahlungsgruppe einer Sammelüberweisung bearbeiten möchten, finden Sie über den Menüpunkt “Zahlungsaufträge” den Untermenüpunkt “Zahlungsübersicht”. Hier können Sie Ihre bestehenden Zahlungsgruppen bearbeiten.
Sobald Sie sich in Ihrer Zahlungsübersicht (1) befinden, wählen Sie unter “Weitere Filter” (2) und “Zahlungsquelle” aus dem Dropdown-Menü “Gruppierte Zahlung” aus (3).
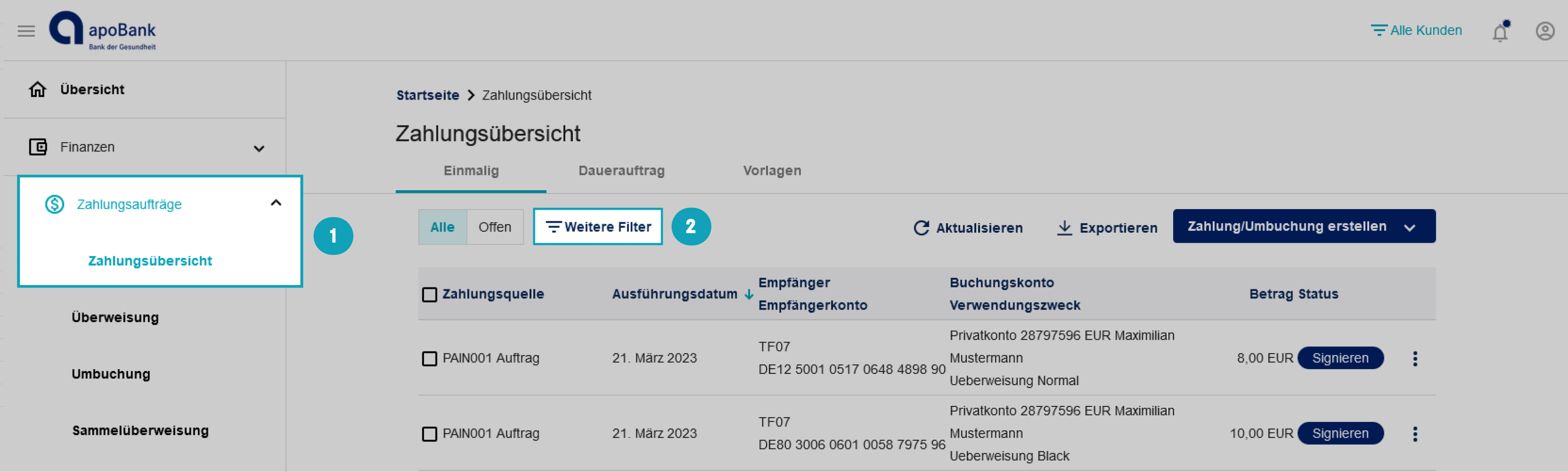
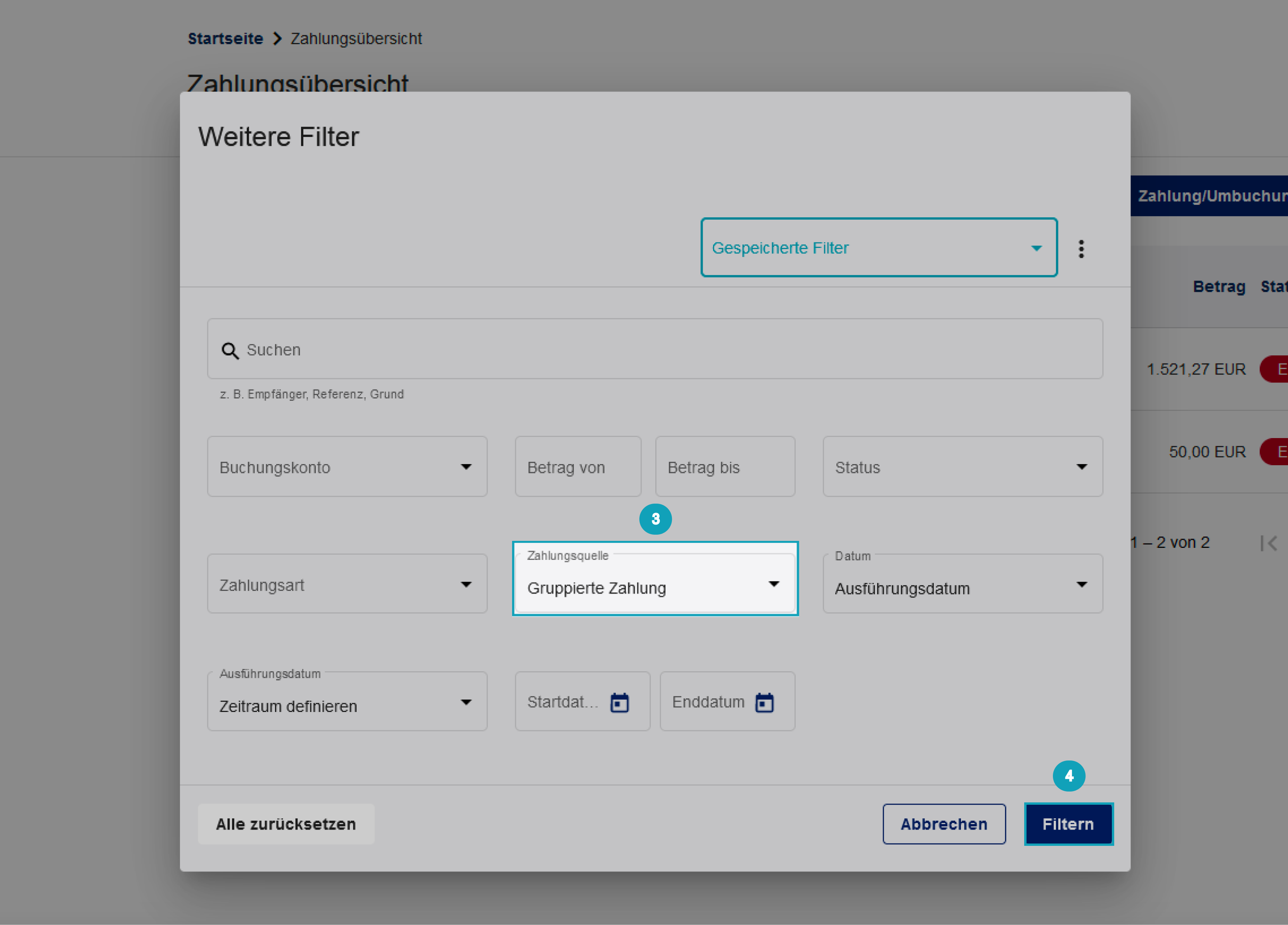
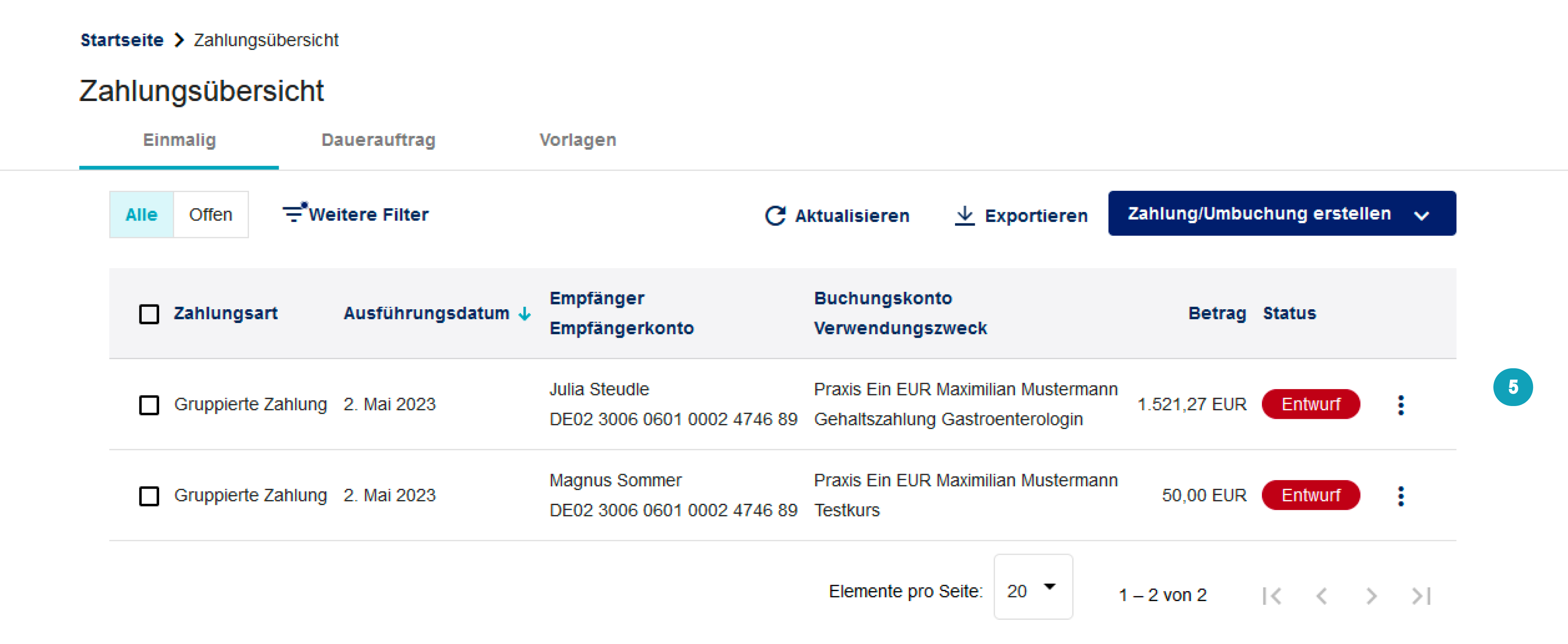
Schritt 2: Zahlungsgruppe bearbeiten
Durch Klick auf die Zeile (6) der gewünschten Zahlungsgruppe gelangen Sie auf die Detailseite der Zahlungsgruppe.
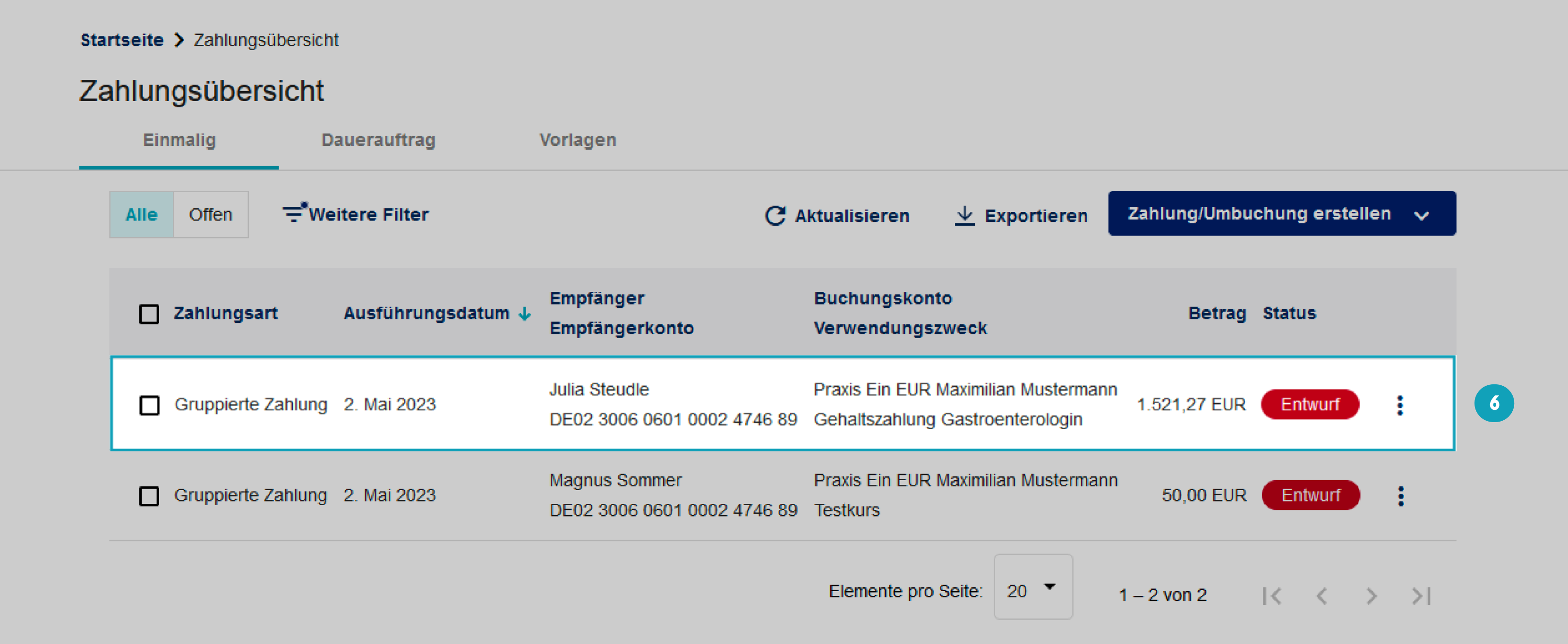
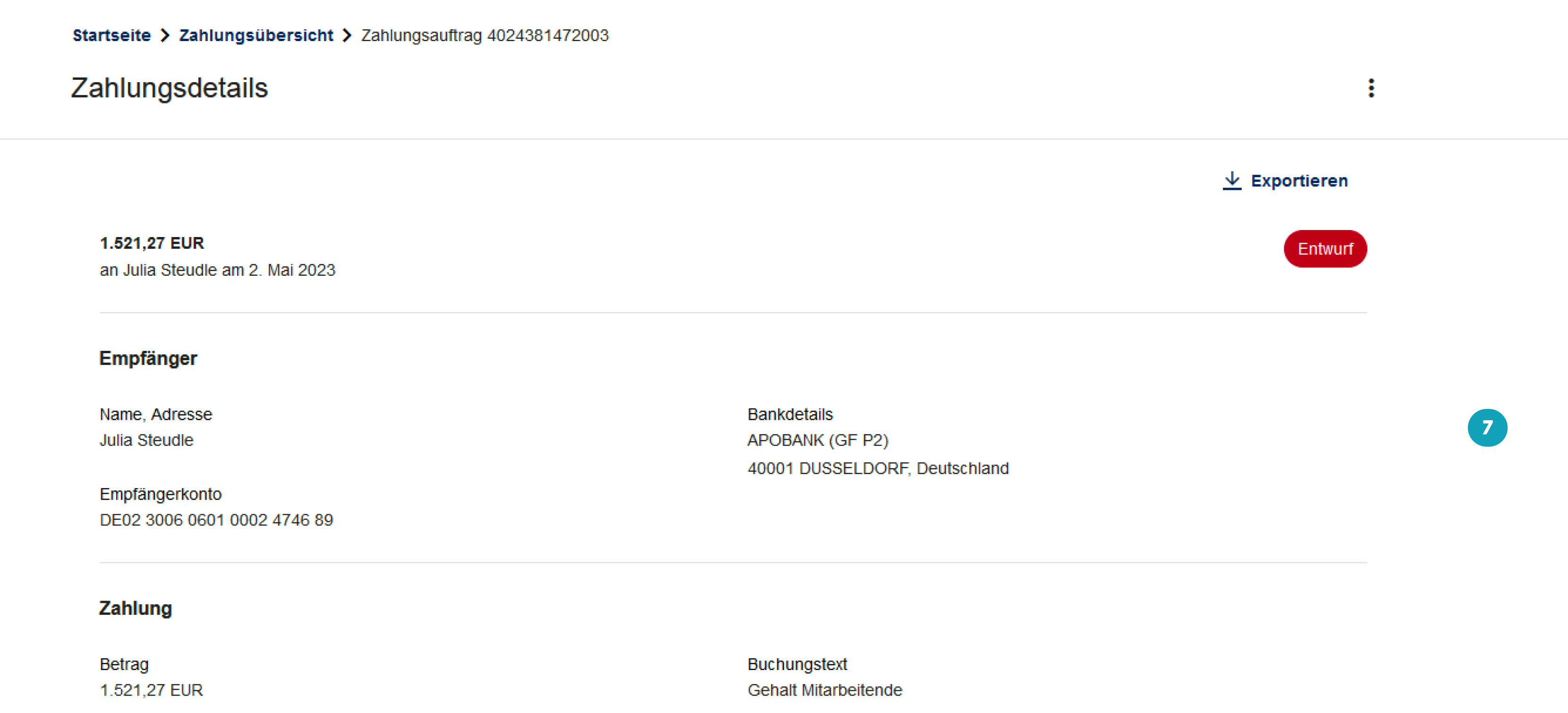
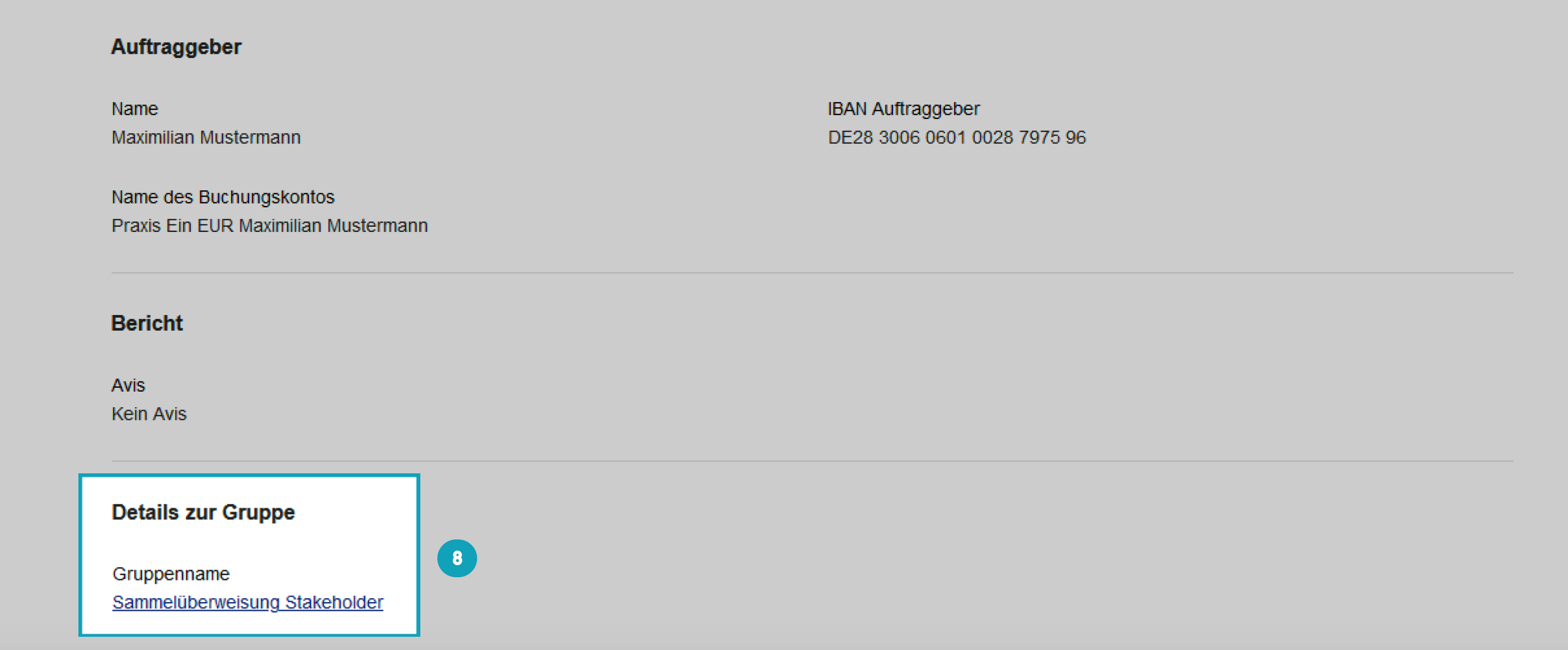
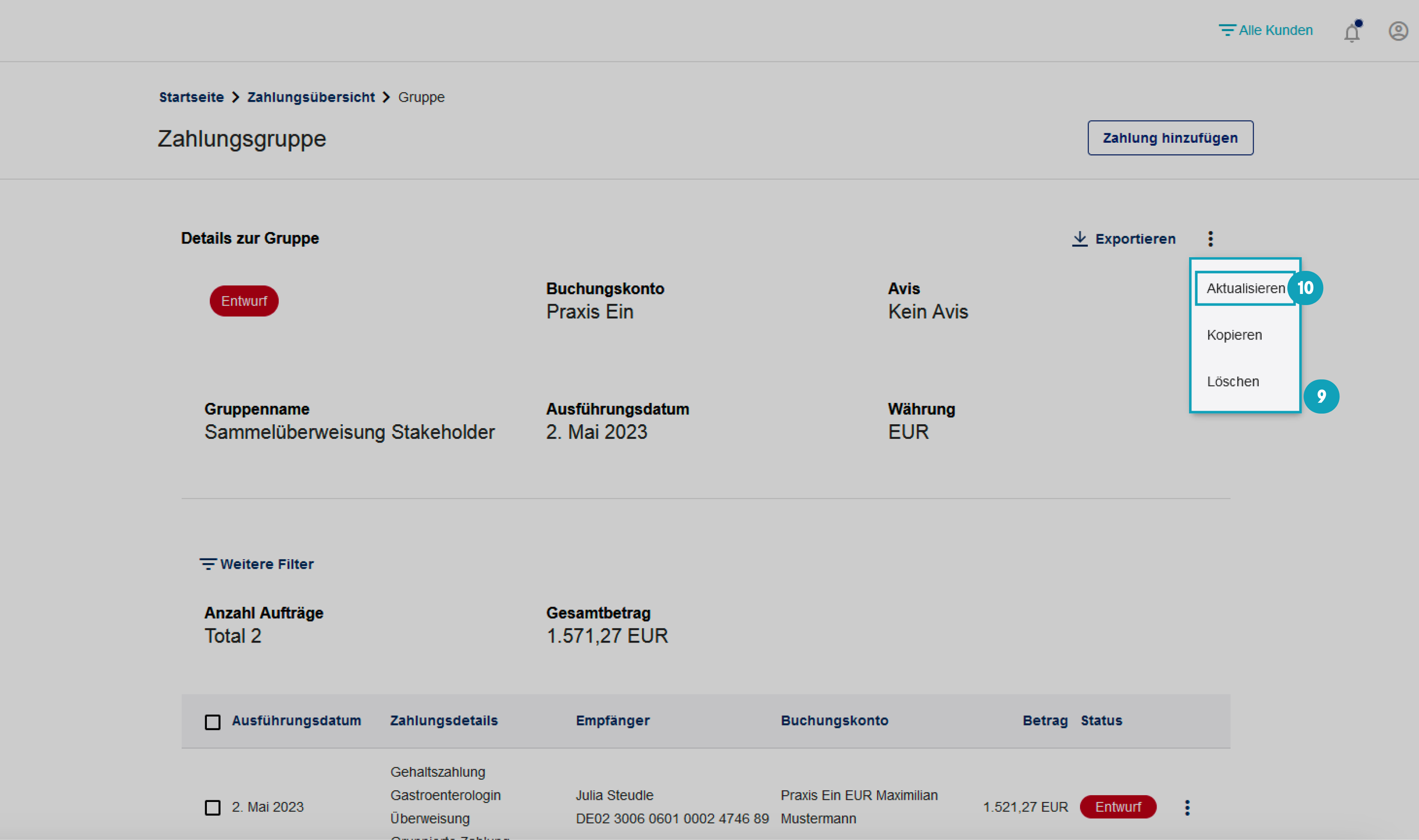
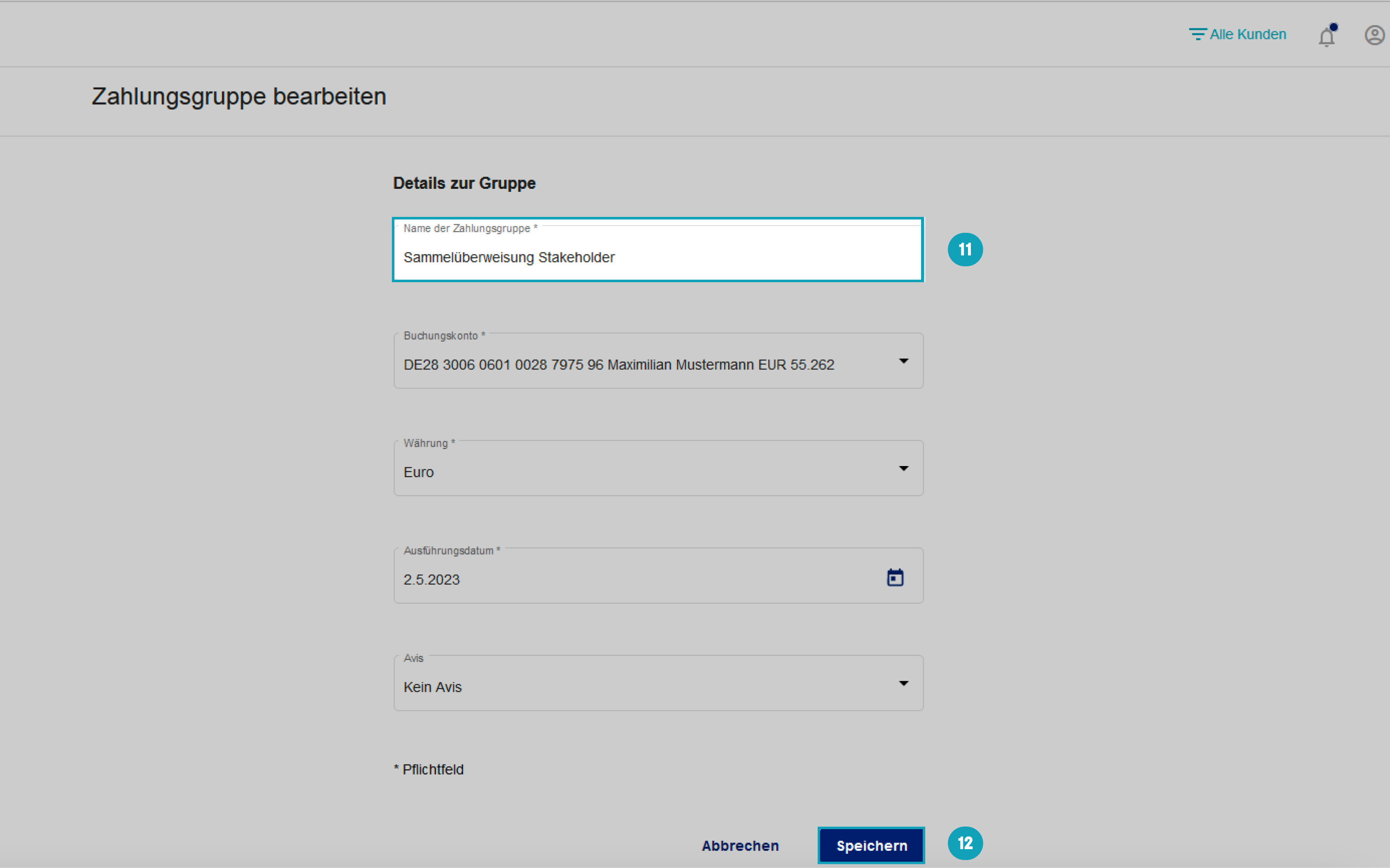
Abgeschlossen: Zahlungsgruppe einer Sammelüberweisung bearbeiten
Sie haben nun erfolgreich die Zahlungsgruppe einer Sammelüberweisung bearbeitet.
Über Ihr Online-Banking können Sie ganz einfach eine Begleigzettelfreigabe einrichten. Dazu melden Sie sich in Ihrem Online-Banking an und gehen Sie einfach im Menüpunkt “Zahlungsaufträge” auf den Untermenüpunkt “Begleitzettelfreigabe”. Hier können Sie alle Informationen zur Begleittzettelfreigabe verwenden und verwalten. Im Folgenden finden Sie eine Schritt-für-Schritt-Anleitung, wie Sie die Begleitzettelfreigabe in Ihrem Online-Banking verwenden:
Wählen Sie im Hauptmenü in Ihrem Online-Banking den Menüpunkt “Zahlungsaufträge” und anschließend den Untermenüpunkt “Begleitzettelfreigabe” (1) aus. Sie müssen nun ein Konto auswählen (2), für welches Sie die Begleitzettelfreigabe verwenden möchten. Beachten Sie, dass Ihnen hier nur alle eignen bzw. bevollmächtigten Konten angezeigt werden, für die eine Datei zur Freigabe vorliegt.
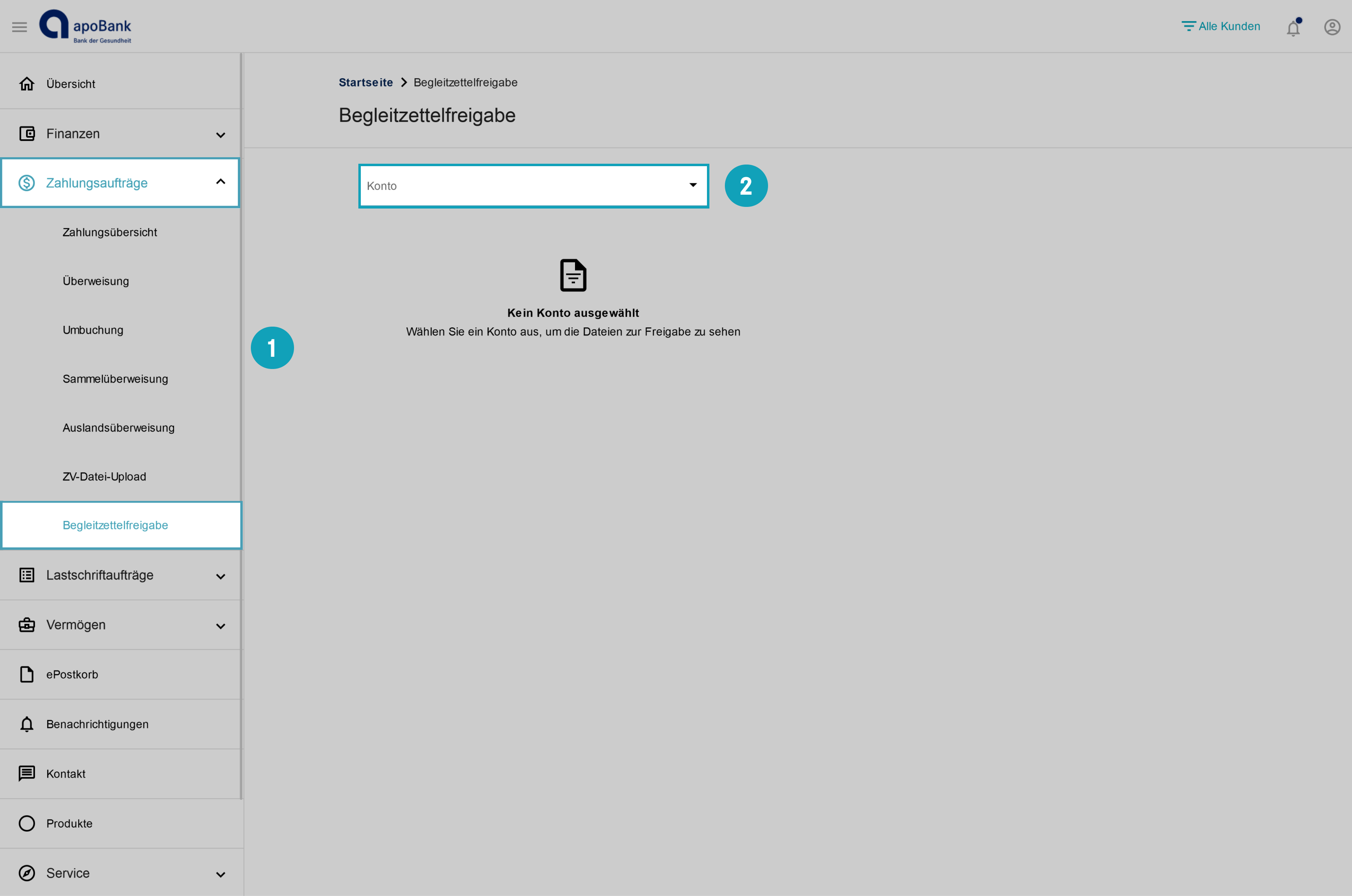
Wenn Sie ein Konto ausgewählt haben (3), wird Ihnen die dazu vorliegende Datei für die Begleitzettelfreigabe unterhalb des Kontos angezeigt (4).
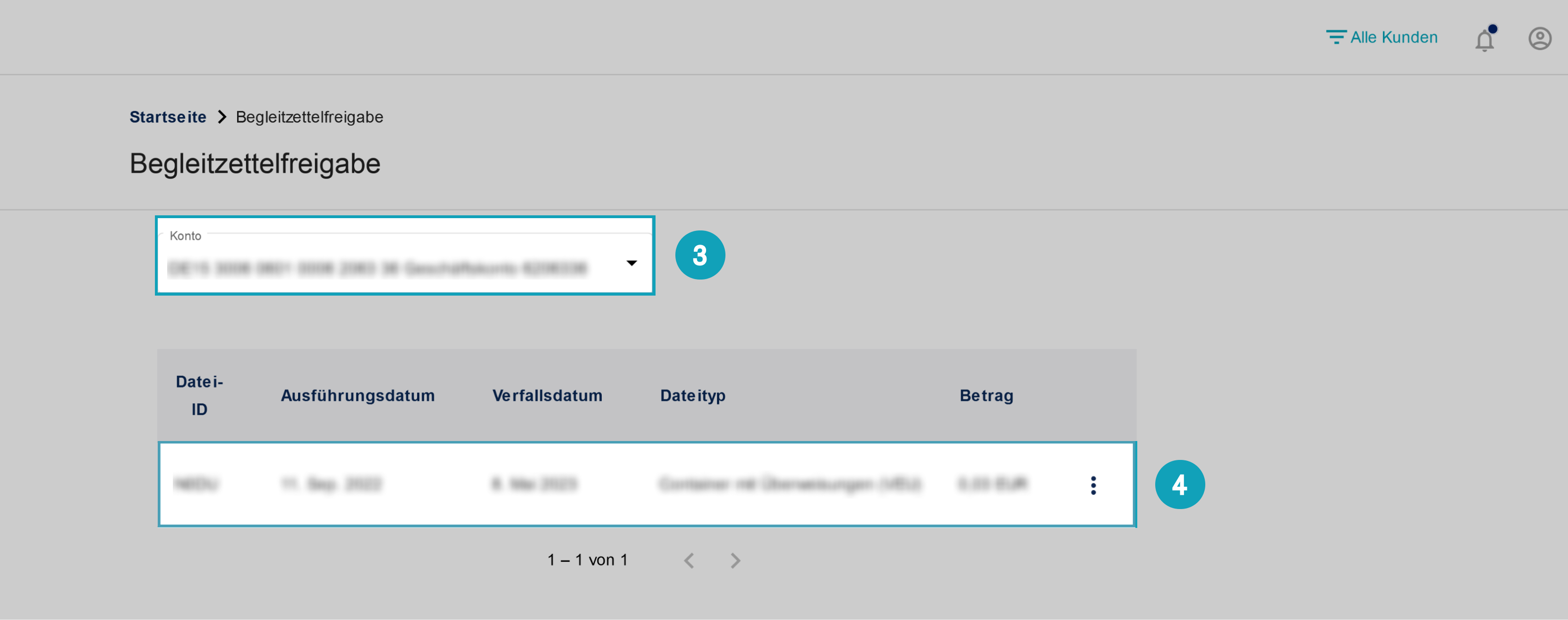
Wenn Sie ein eine Datei ausgewählt haben und sich in der Detailansicht zu dieser befinden (5), haben Sie über die Schaltfläche “Freigeben” (6) die Möglichkeit, die Datei freizugeben (Die Freigabe muss per TAN bestätigt werden). Sie können die Datei hier auch ablehnen.
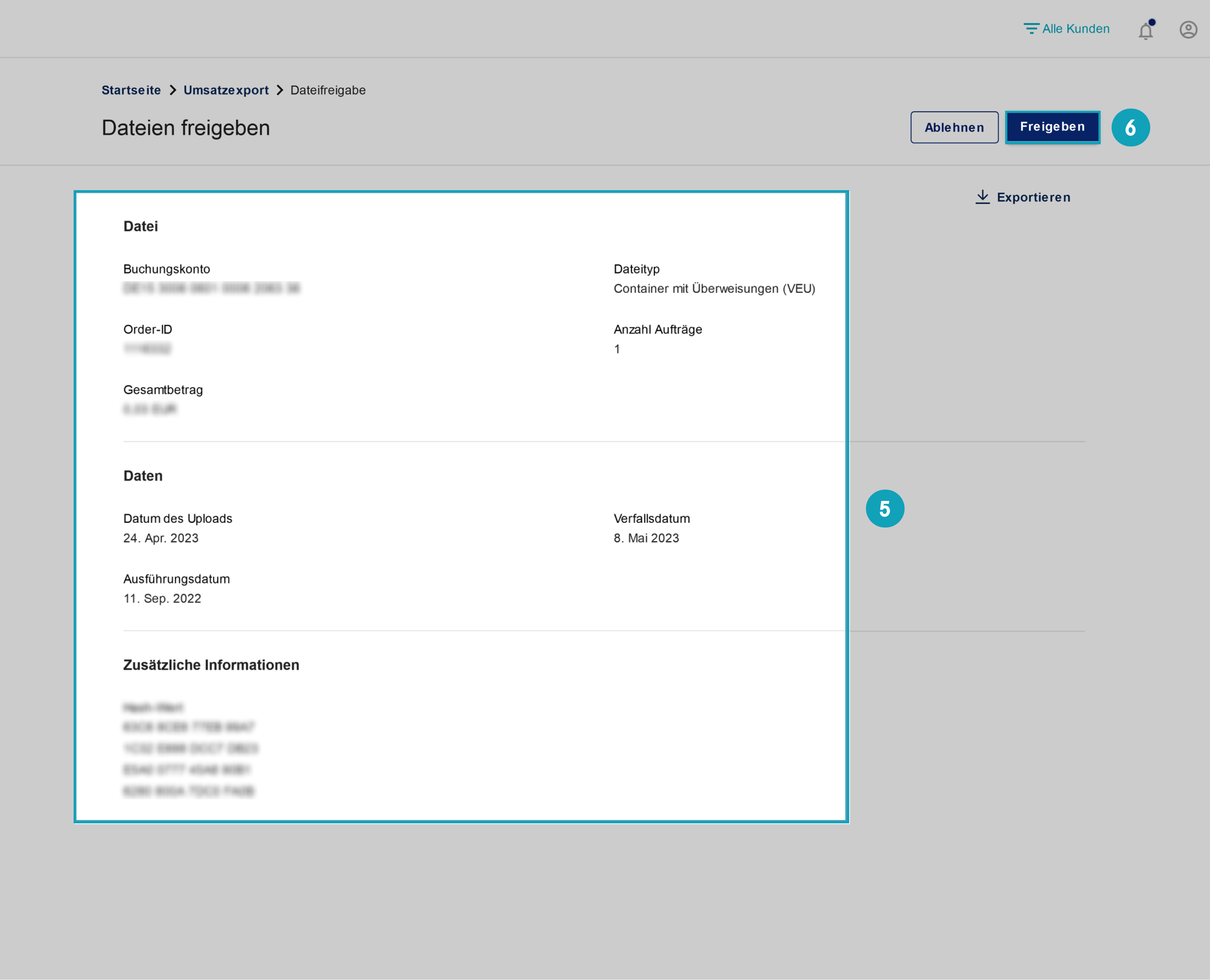
Bevor der Auftrag freigegeben wird, haben Sie noch einmal die Möglichkeit die Angaben der Datei einzusehen (7). Sobald Sie abschließend die Angaben geprüft haben, klicken Sie auf den Button “Prüfen” (8).
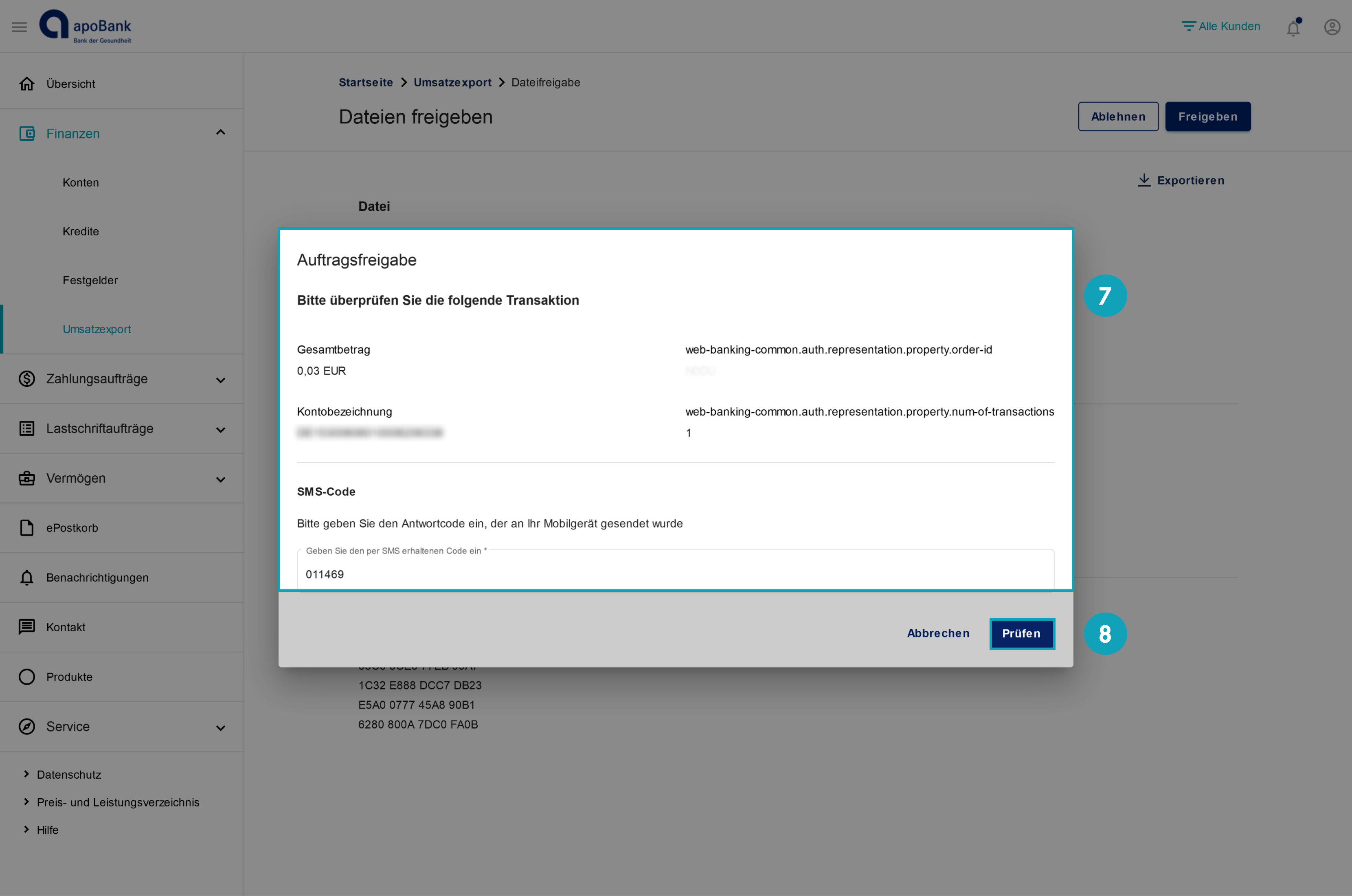
Schritt 5: Datei freigegeben
Die Datei wurde nun erfolgreich freigegeben und Sie erhalten eine kurze Hinweismeldung (9) dazu.
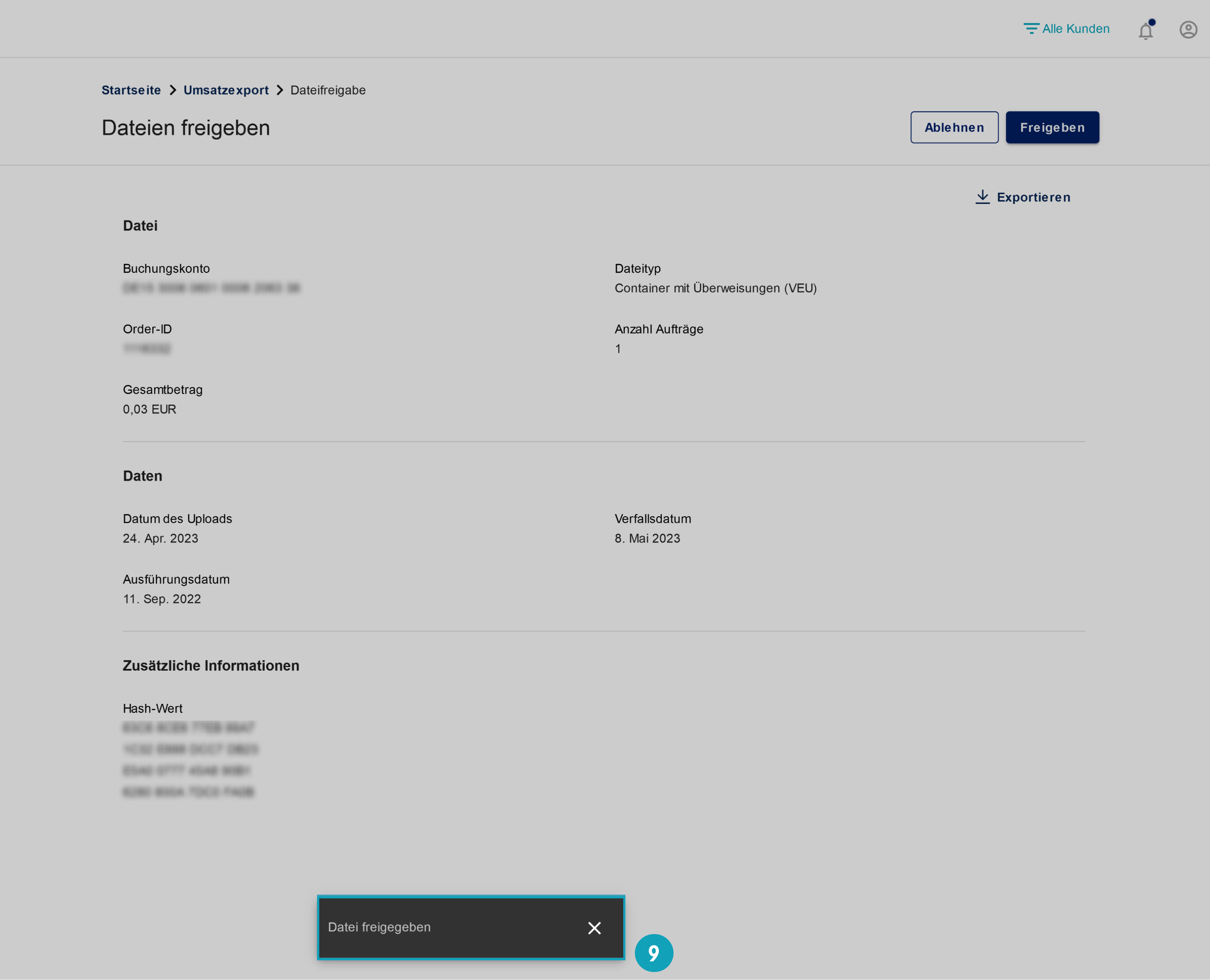
Abgeschlossen
Sie haben nun erfolgreich ein Begleitzettel freigegeben.
Hinweis: Die Verarbeitung von Begleitzetteln über den EBICS-Bankenrechner erfolgt nur an Werktagen. Sie können selbstverständlich auch an Sonn- und Feiertagen Begleitzettel freigeben, der Bearbeitungsstatus zu diesen Begleitzetteln wird dann allerdings erst am nächsten Werktag aktualisiert.
Über Ihr Online-Banking können Sie ganz einfach eine von Ihnen zugelassene Lastschrift widerrufen. Dazu melden Sie sich in Ihrem Online-Banking an und widerrufen Sie die Lastschrift im Bereich “Zahlungsübersicht” über die Optionen direkt bei der jeweiligen Lastschrift. Im Folgenden finden Sie eine Schritt-für-Schritt-Anleitung, wie Sie eine Lastschrift über Ihr Online-Banking widerrufen.
Tipp: In Deutschland kann eine Lastschrift innerhalb von acht Wochen nach dem Belastungsdatum widerrufen werden.
Wählen Sie im Hauptmenü in Ihrem Online-Banking den Menüpunkt “Zahlungsaufträge” und anschließend den Untermenüpunkt “Zahlungsübersicht” (1) aus.
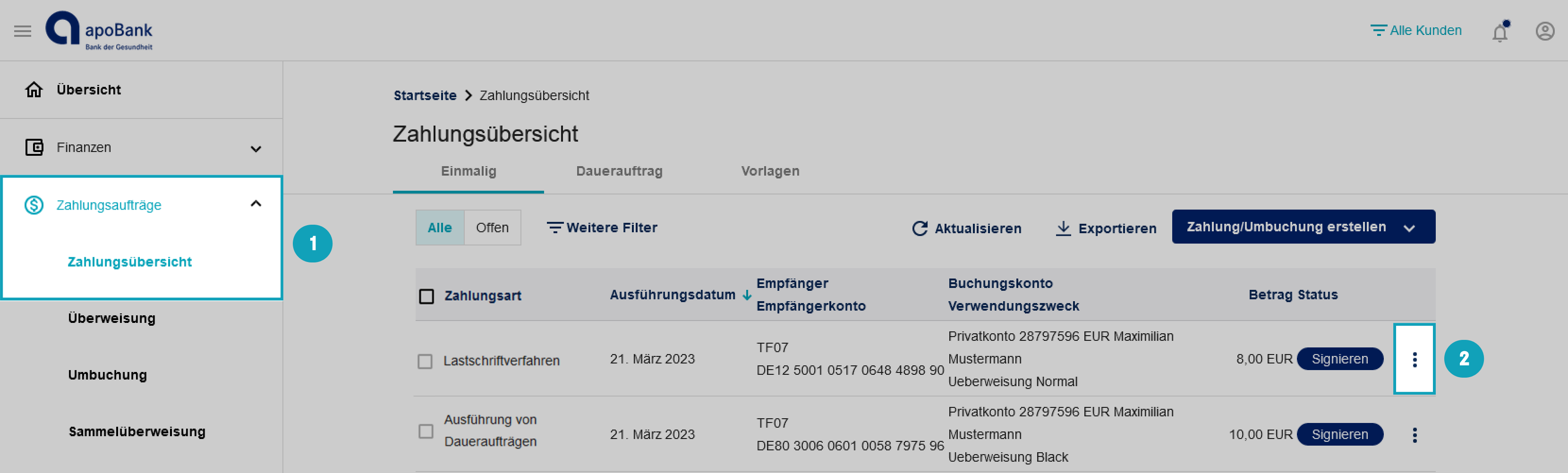
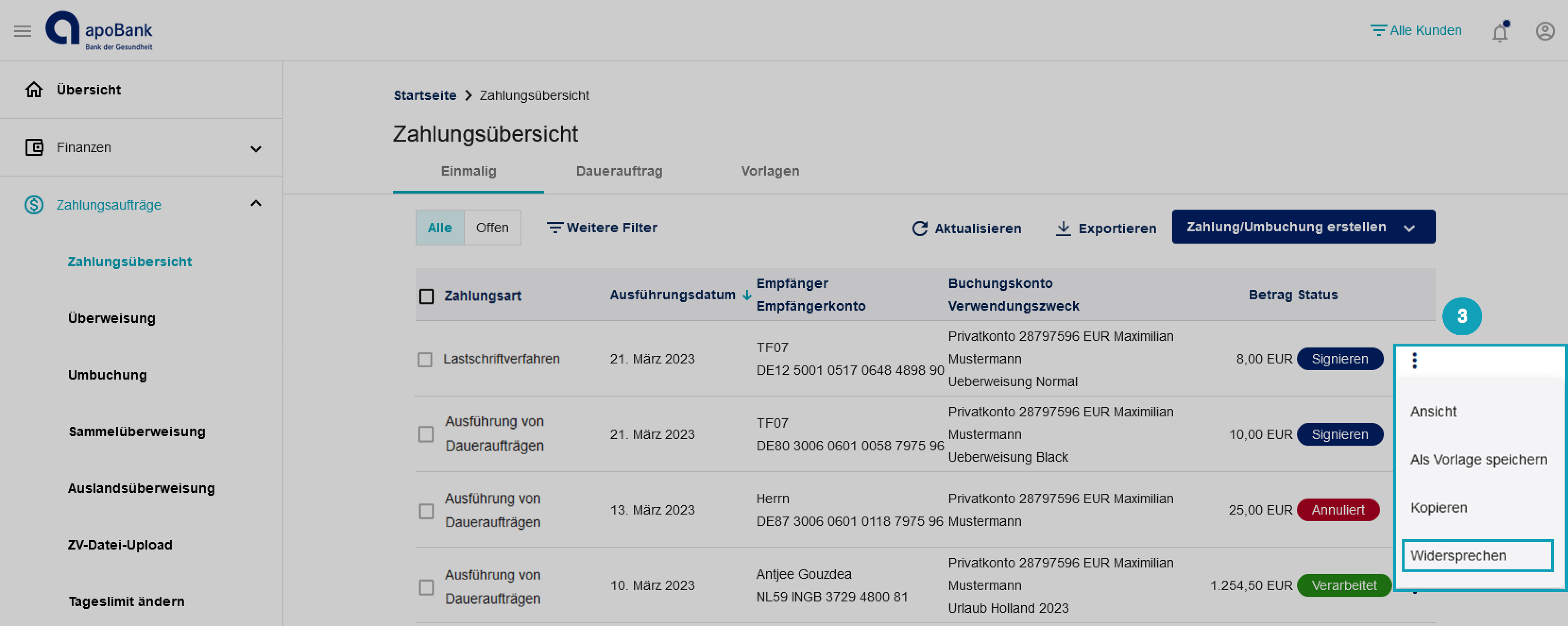
Abgeschlossen: Lastschrift erfolgreich widerrufen
Ihre Lastschrift wurde nun erfolgreich widerrufen.
Über Ihr Online-Banking können Sie ein Standardzahlungskonto einrichten. Das heißt, dass Sie Ihr Zahlungskonto mit einem beliebigen Zahlungskonto vorbelegen. Das Konto, welches Sie auswählen, wird entsprechend immer als Erstes bei Zahlungsseiten (z. B. Überweisungen oder Vorlagen) angezeigt bzw. vorbelegt. Wenn Sie kein Standardzahlungskonto einrichten, wird immer das erste Konto aus Ihrer Kontenliste ausgewählt.
Um das Standardzahlungskonto einzurichten, melden Sie sich in Ihrem Online-Banking an und navigieren Sie entweder über den Schnelleinstieg "Benutzereinstellungen" auf der Startseite oder über Ihr Profil (oben rechts). Dort wählen Sie "Konten und Zahlungen". Es öffnet sich der Bereich "Konten und Zahlungen", in dem Sie durch Eingabe im Feld "Standardzahlungskonto" das Konto wählen können, welches Sie als Standard haben möchten.
Dieses Konto ist nun immer vorausgewählt in den Zahlungsseiten.
Hinweis: Wenn Sie beispielsweise in der Überweisungsmaske ein anders Konto brauchen, lässt sich das Standardzahlungskonto abändern. Zudem lässt sich das Standardzahlungskonto vorher schon überschreiben, wenn man bspw. in der Kontenliste über das Drei-Punkte-Menü ein Konto auswählt und von dort aus eine neue Zahlung tätigen möchten.
Weitere Informationen zu Ihren Benutzereinstellungen finden Sie in den FAQ zu Benutzereinstellungen.
Auch die apoBank wird diesen Service über das Online-Banking, die apoBank-App, über FinTS und Telefon-Banking anbieten.
Die Empfängerüberprüfung ist verpflichtend. Es besteht keine Möglichkeit diese Überprüfung zu deaktivieren.
Weitere Informationen zur Empfängerüberprüfung für Privatkunden
Firmenkundeninformation zur Empfängerüberprüfung
Weitere Informationen zur Empfängerüberprüfung für SRZ-Einreicher