FAQ zu allen Profil- und Benutzereinstellungen.
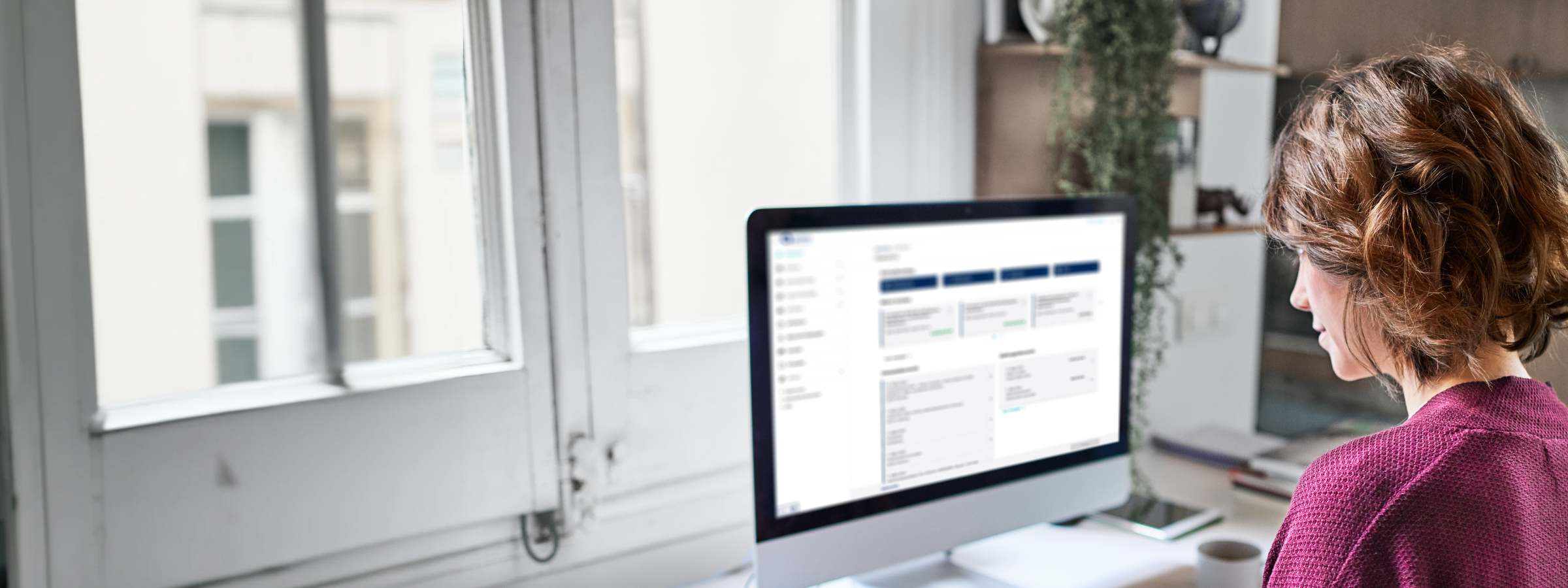
Online-Banking Hilfe zu Benutzereinstellungen
Durchsuchen Sie unsere Hilfsartikel für alles rund um Benutzereinstellungen
Tipp: Bitte beachten Sie, dass Sie nur Ihre (private) Meldeadresse in Ihrem Online-Banking aktualisieren können. Um eine von der Meldeadresse abweichende Post- oder Versandadresse zu ändern, kontaktieren Sie bitte Ihren persönlichen Bankberater. Sie finden die Kontaktdaten im Hauptmenüpunkt “Kontakt” oder haben die Möglichkeit, ihn direkt über das Online-Banking durch Klick auf “Neue Anfrage” anzuschreiben.
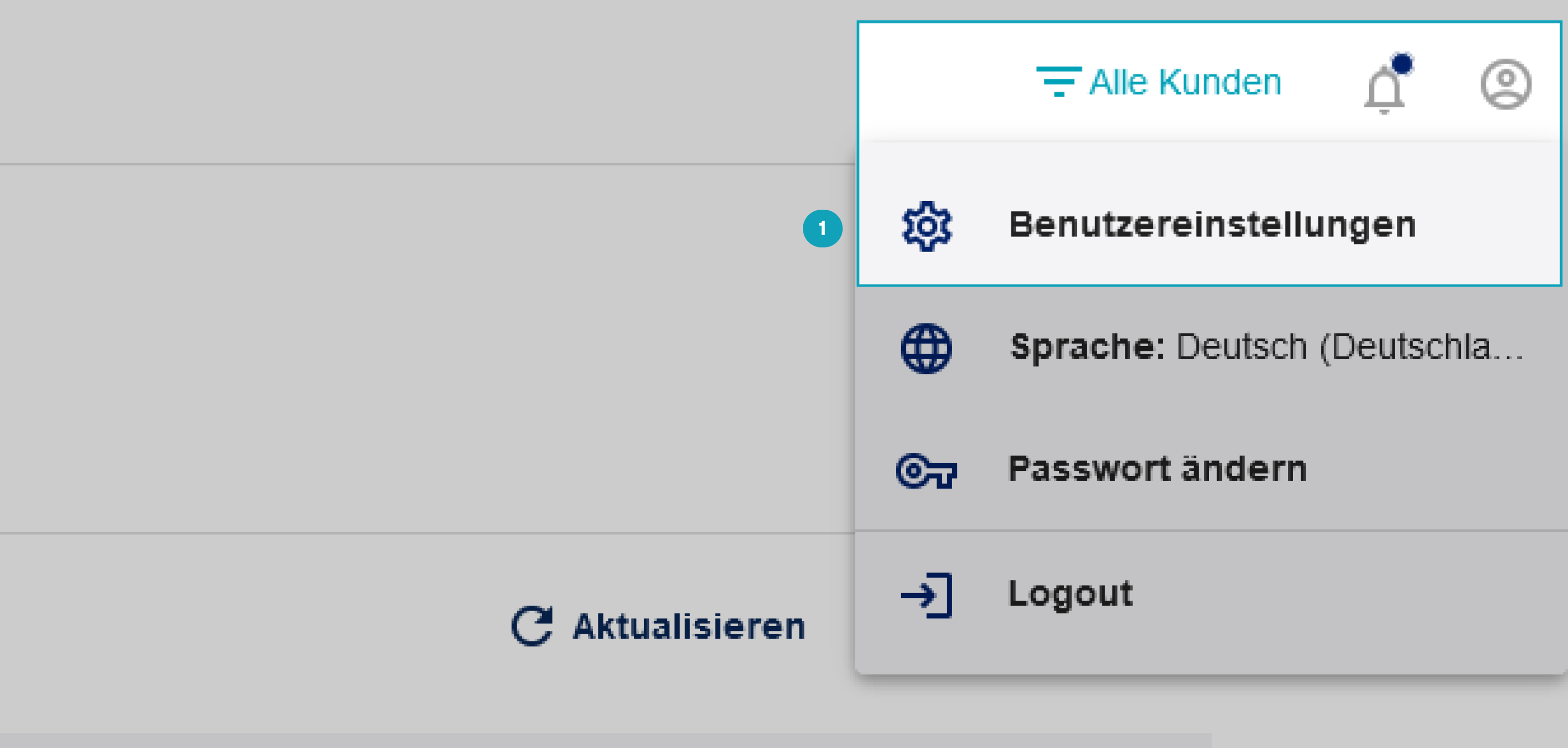
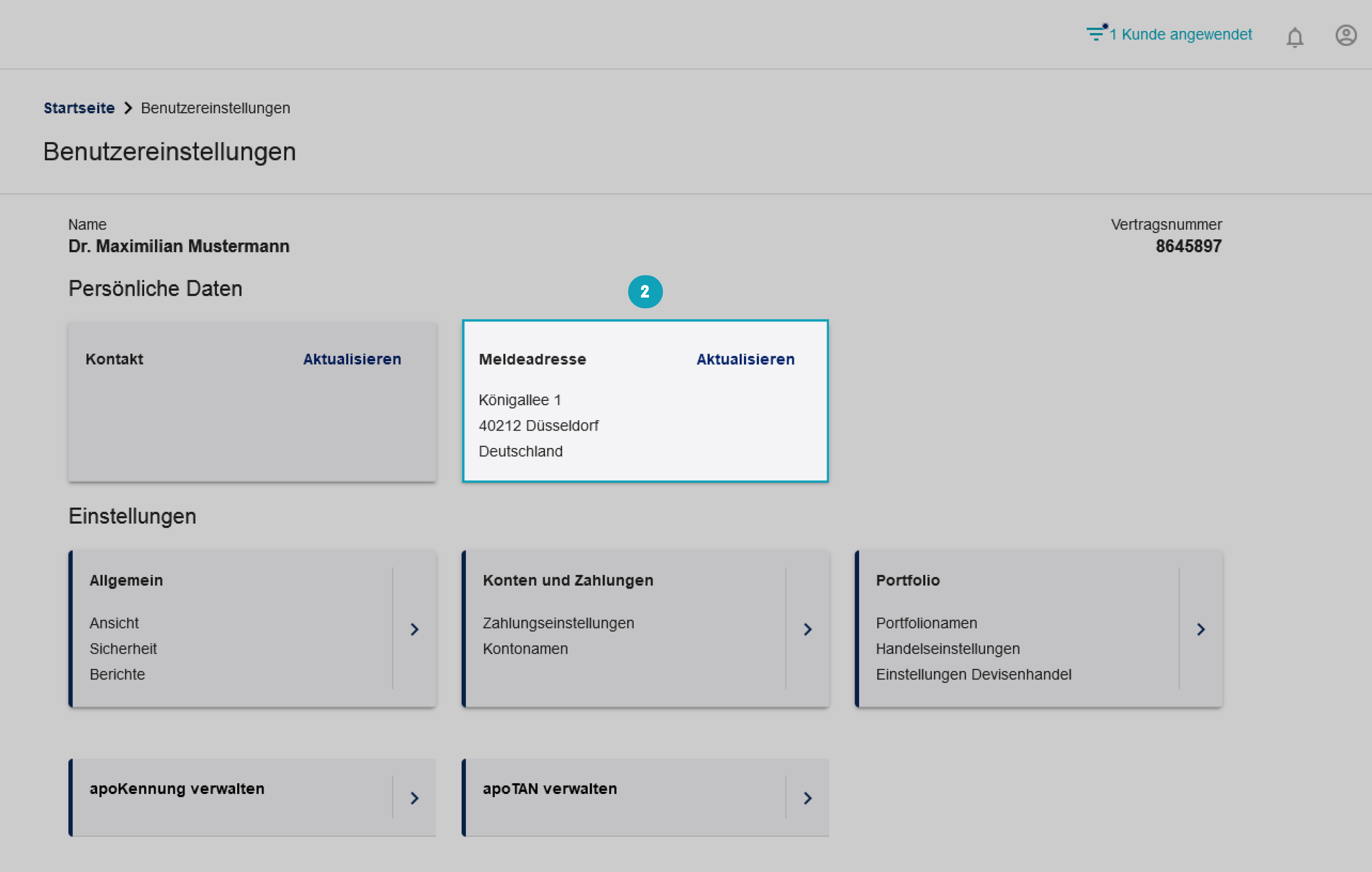
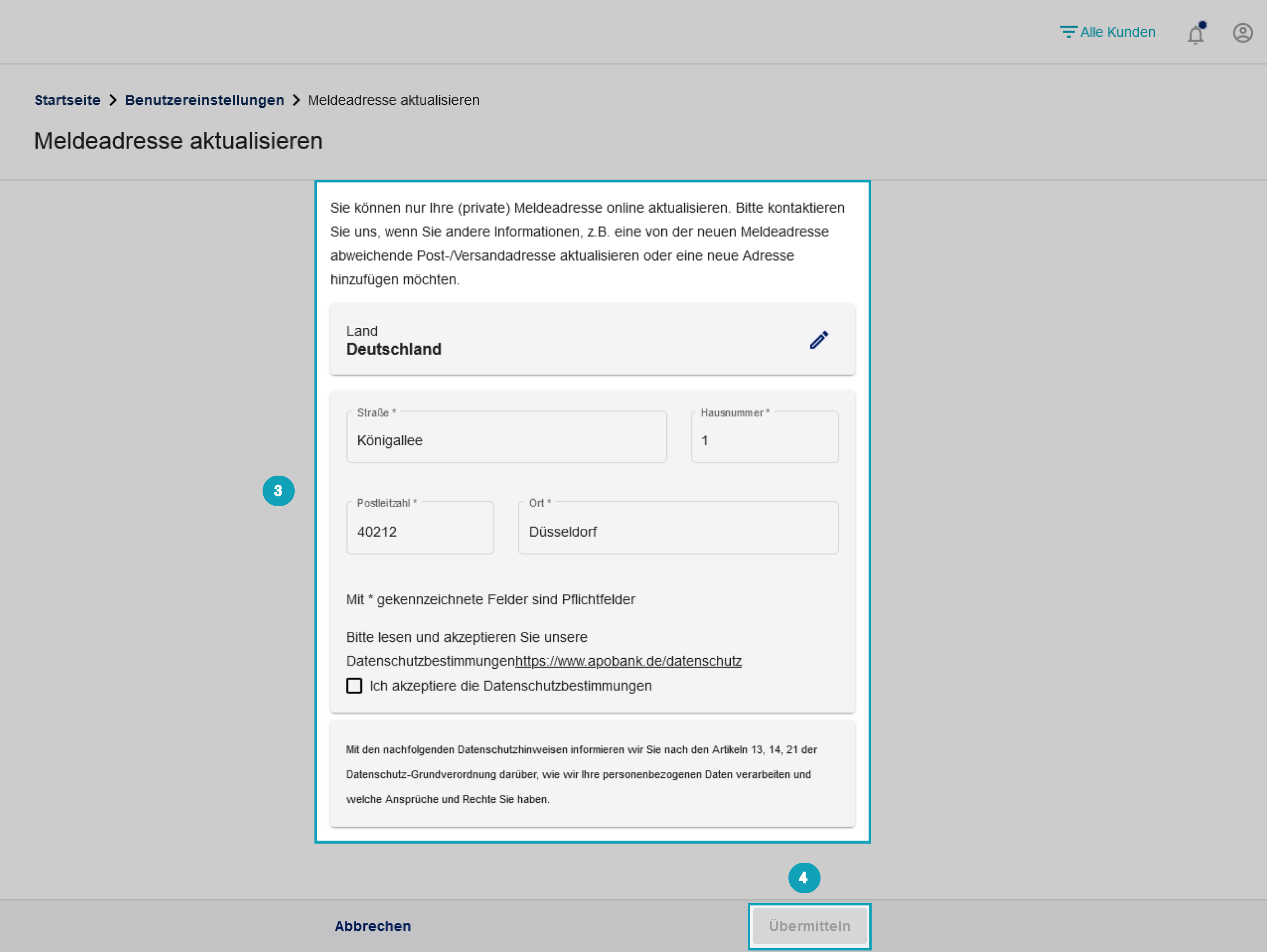
Wählen Sie Ihre Benutzereinstellungen über das Profil-Symbol in der rechten oberen Bildschirmecke, indem Sie dort “Profil & Konto” auswählen (1).
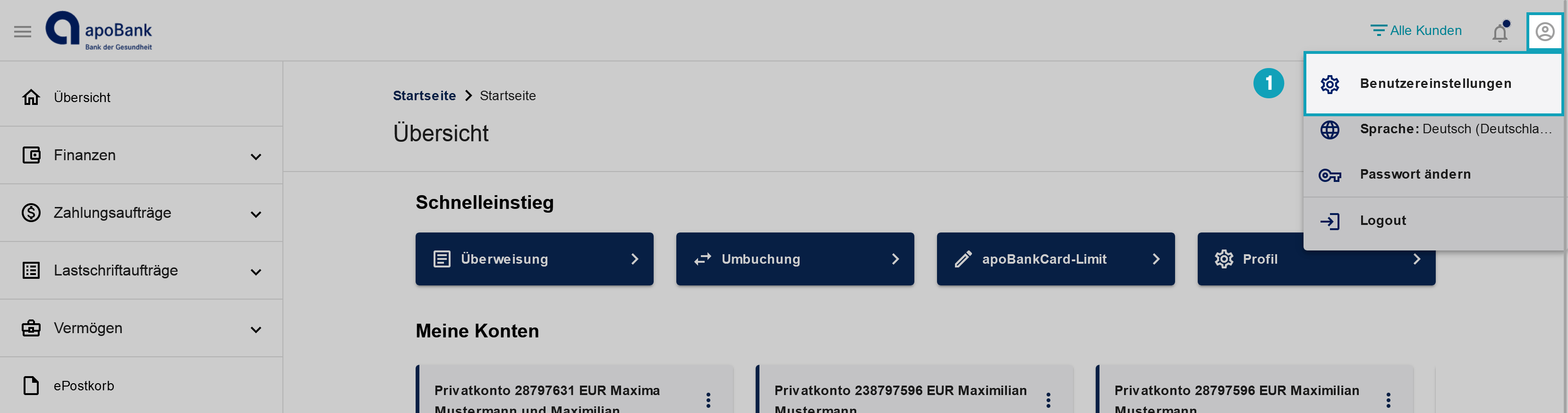
Klicken Sie in der Übersicht auf den Bereich “Kontonamen” (2)
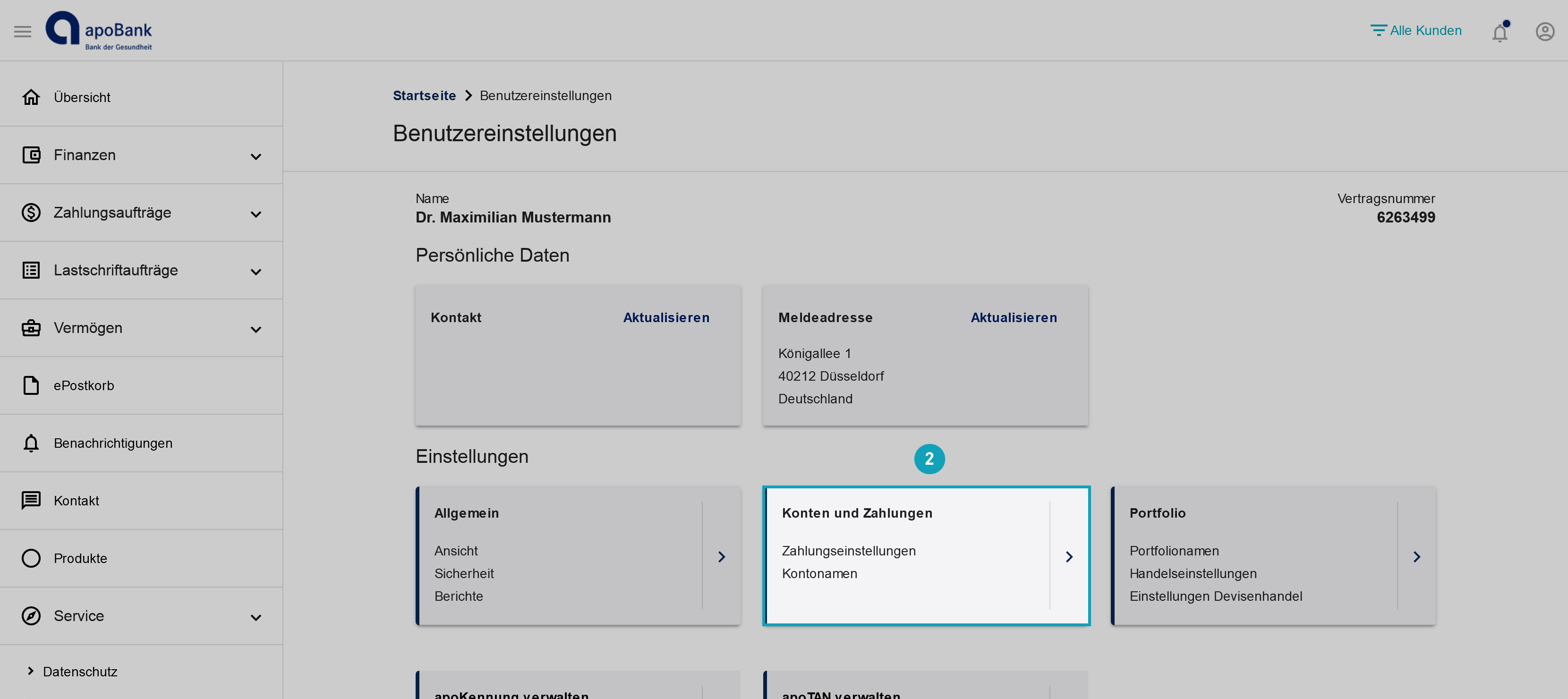
Schritt 3: Eigene Namen für Konten hinterlegen
Hinterlegen Sie in den sich nun öffnenden Einstellungen neue Namen für die gewünschten Konten (3) und bestätigen Sie die Umbenennung abschließend mit dem Button “Speichern” (4). Beachten Sie dabei die maximal zulässige Länge von 20 Zeichen.
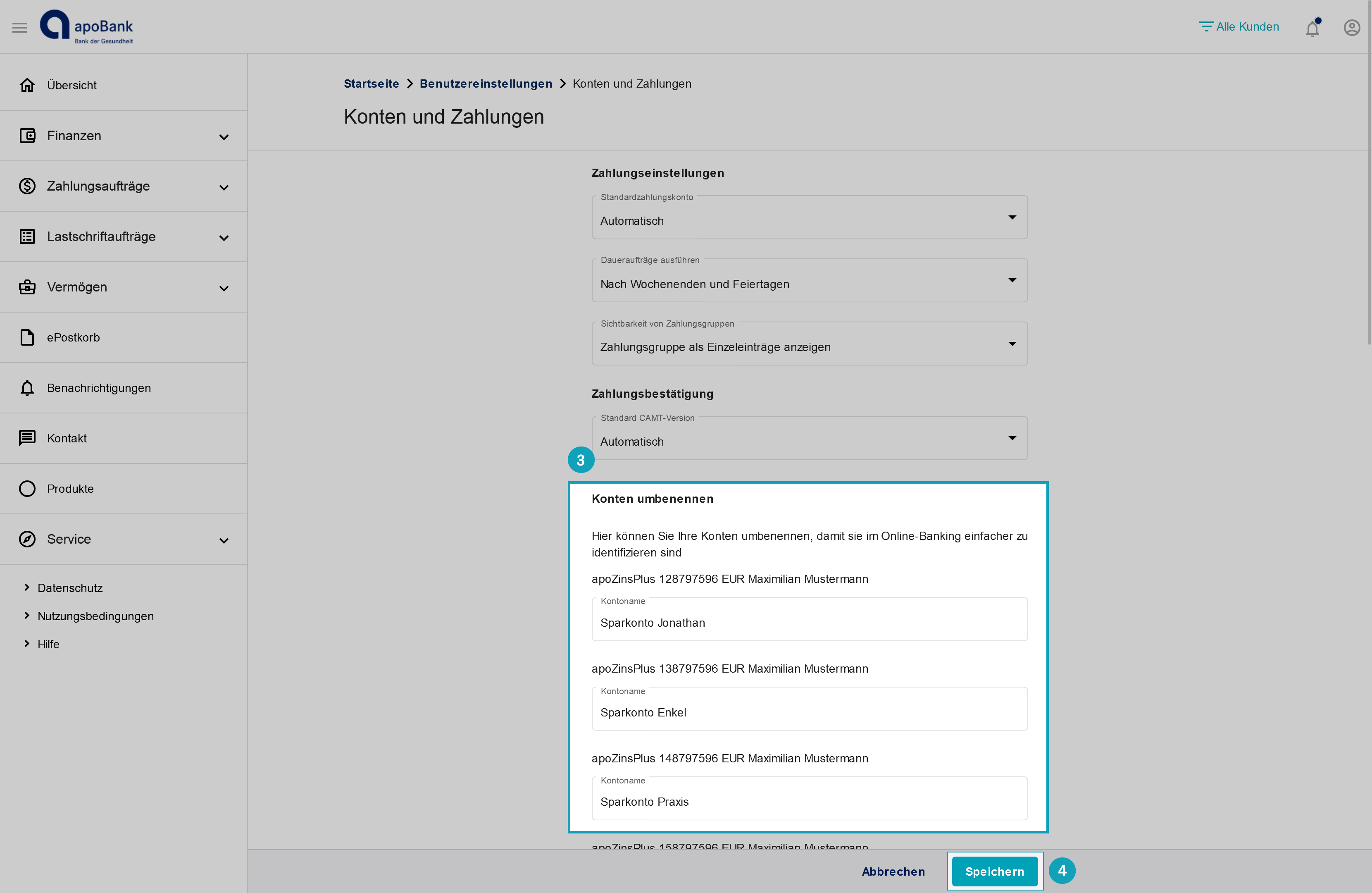
Abgeschlossen: Konten mit eigenen Namen personalisieren
Sie haben erfolgreich die Namen Ihrer Konten angepasst. Eine Übersicht über all Ihre Konten und deren Namen finden Sie in Ihrer persönlichen Übersicht auf der Startseite.
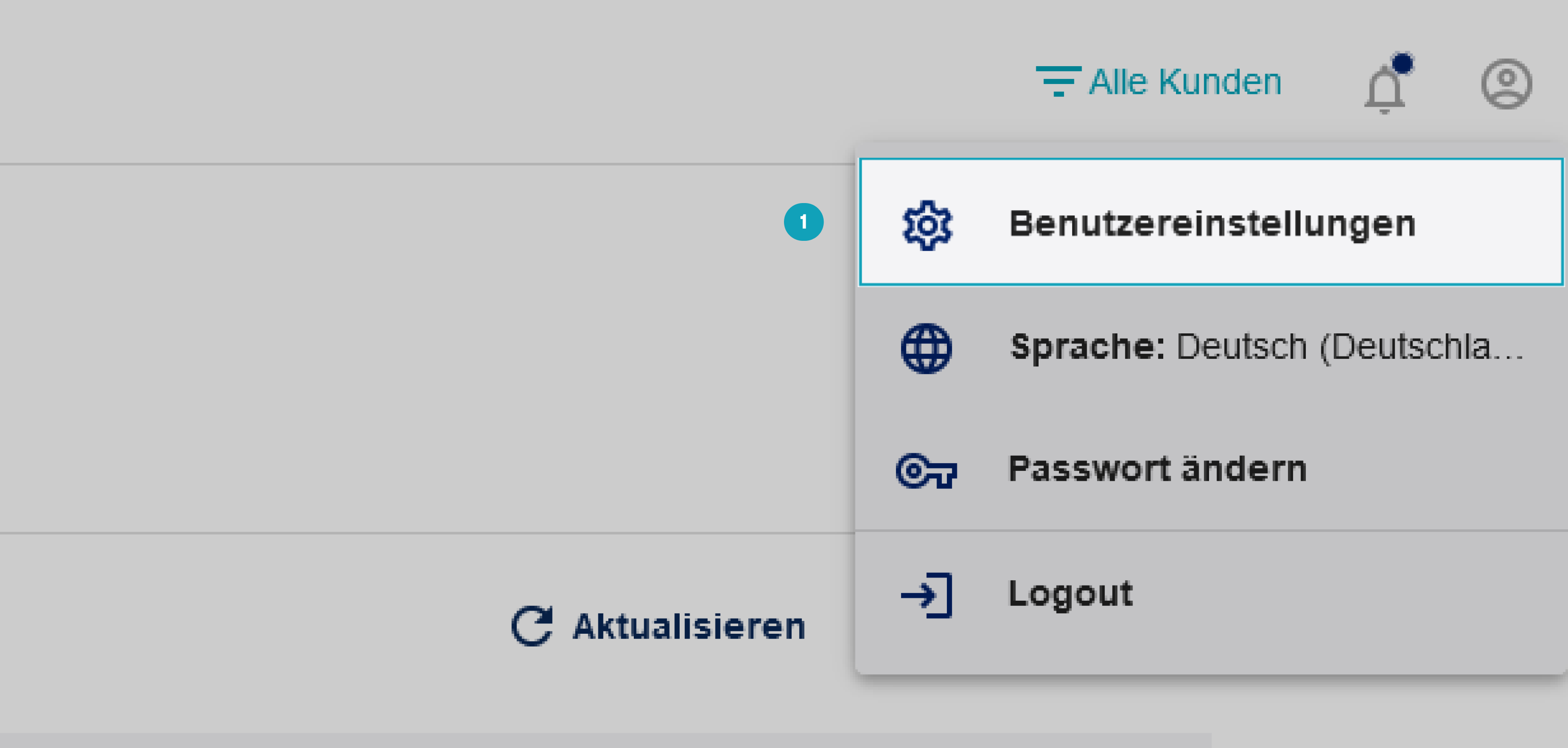
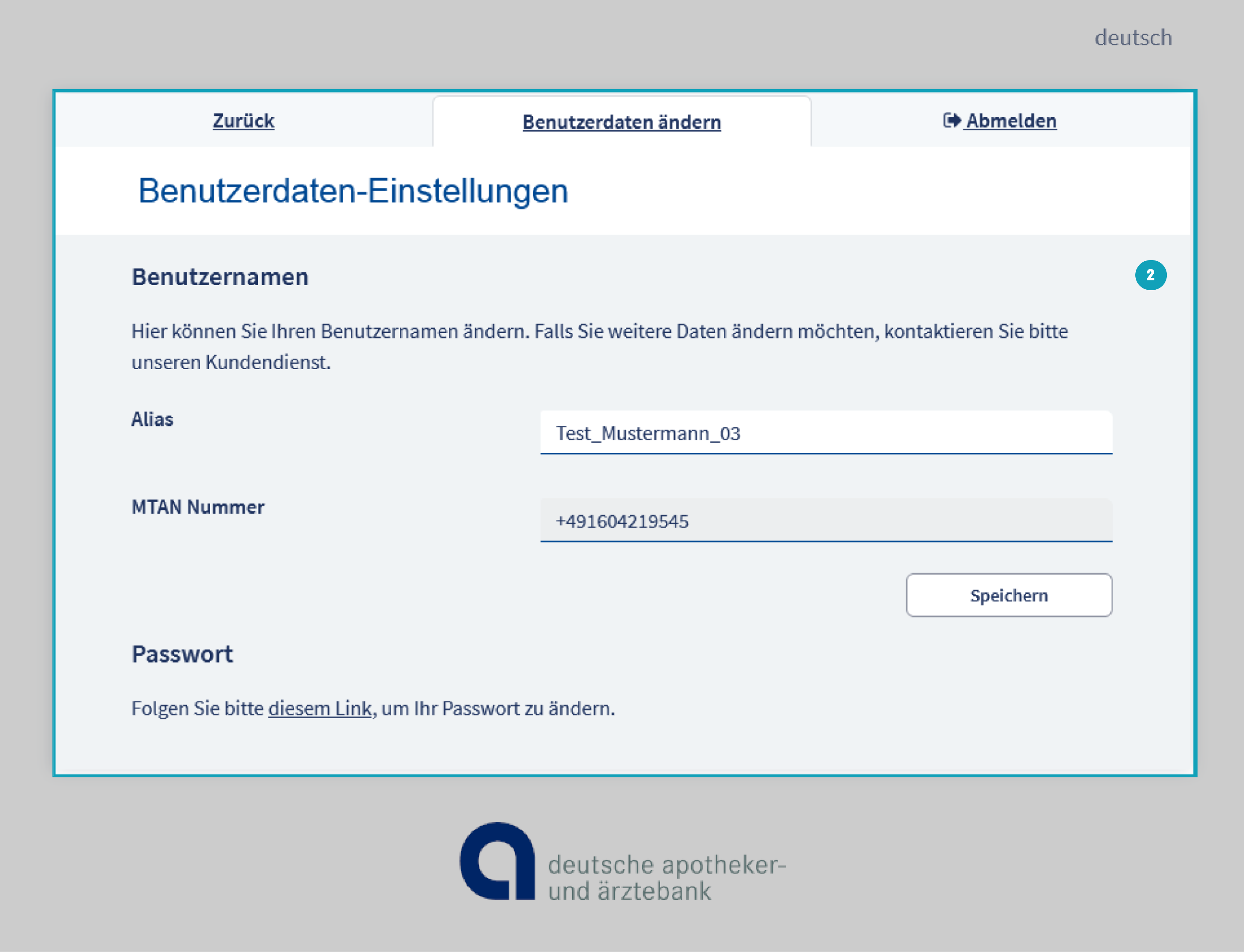
Abgeschlossen: Benutzernamen ändern
Sie haben den Benutzernamen für Ihr Online-Banking erfolgreich geändert.
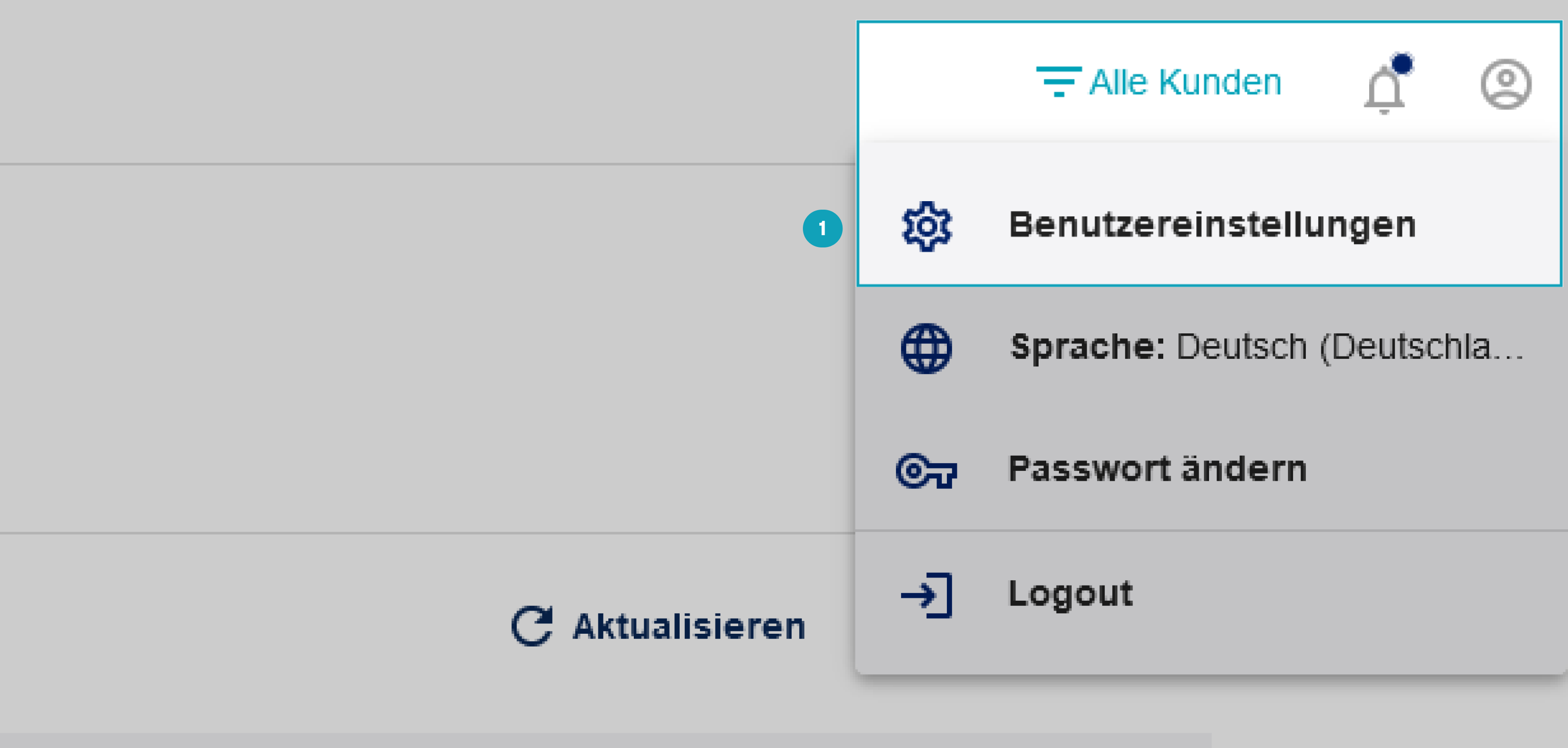
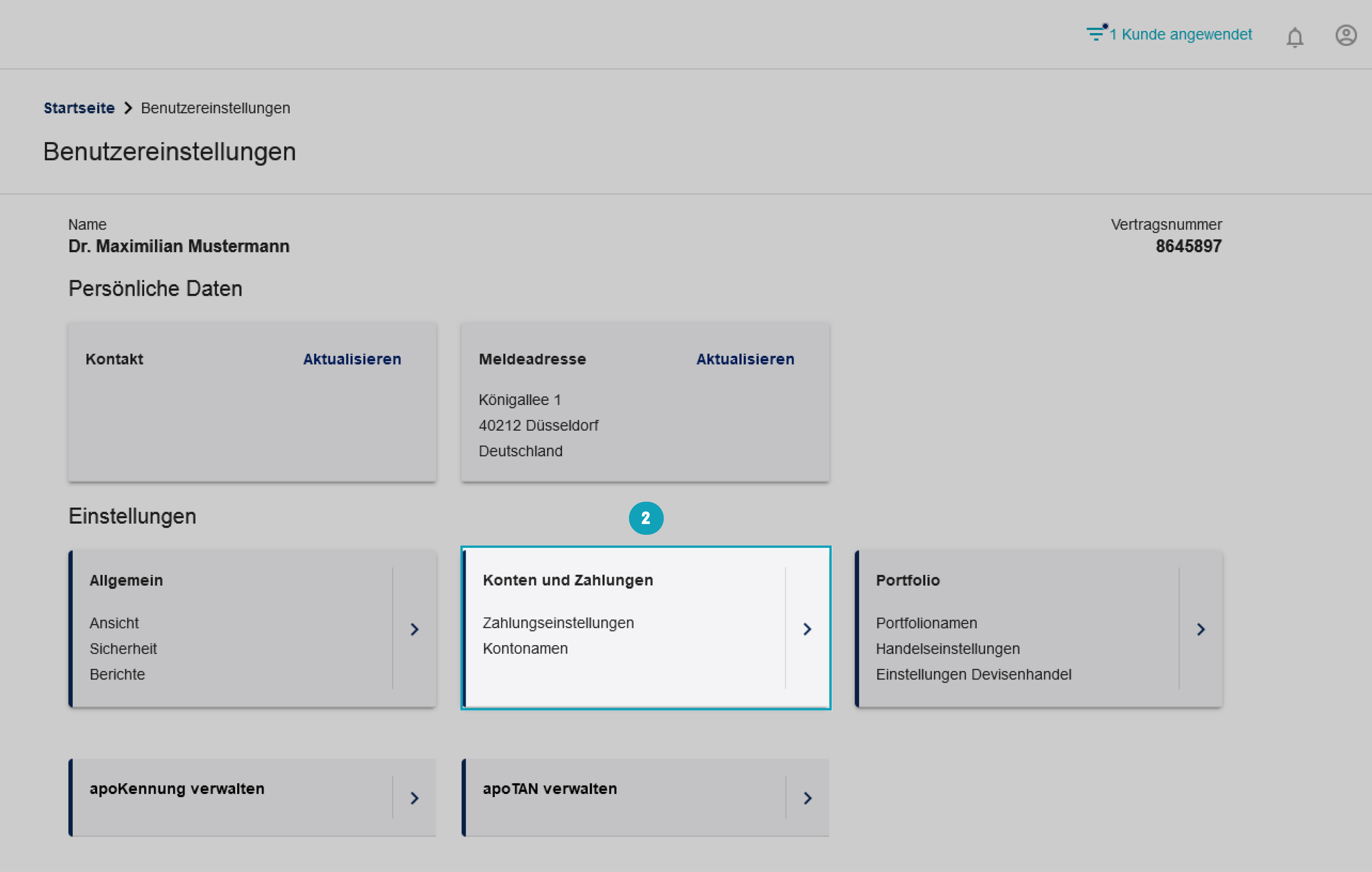
Sie sehen in den Zahlungseinstellungen oben das Standardzahlungskonto (3). Um das Standardzahlungskonto zu ändern, wählen Sie aus dem Dropdown-Menü das Konto aus, das Sie als Standardzahlungskonto hinterlegen möchten.
Nun legen Sie fest, ob Zahlungen vor oder nach Wochenenden und Feiertagen ausgeführt werden sollen (4).
Sie haben außerdem die Möglichkeit, Zahlungsgruppen anzuzeigen (5).
Im nächsten Schritt nehmen Sie Einstellungen zur Zahlungsbestätigung (6) vor. Zudem können Sie Konten umbenennen, indem Sie das dafür vorgesehene Feld ausfüllen (7).
Speichern Sie anschließend Ihre Anpassungen, indem Sie auf “Speichern” klicken (8).
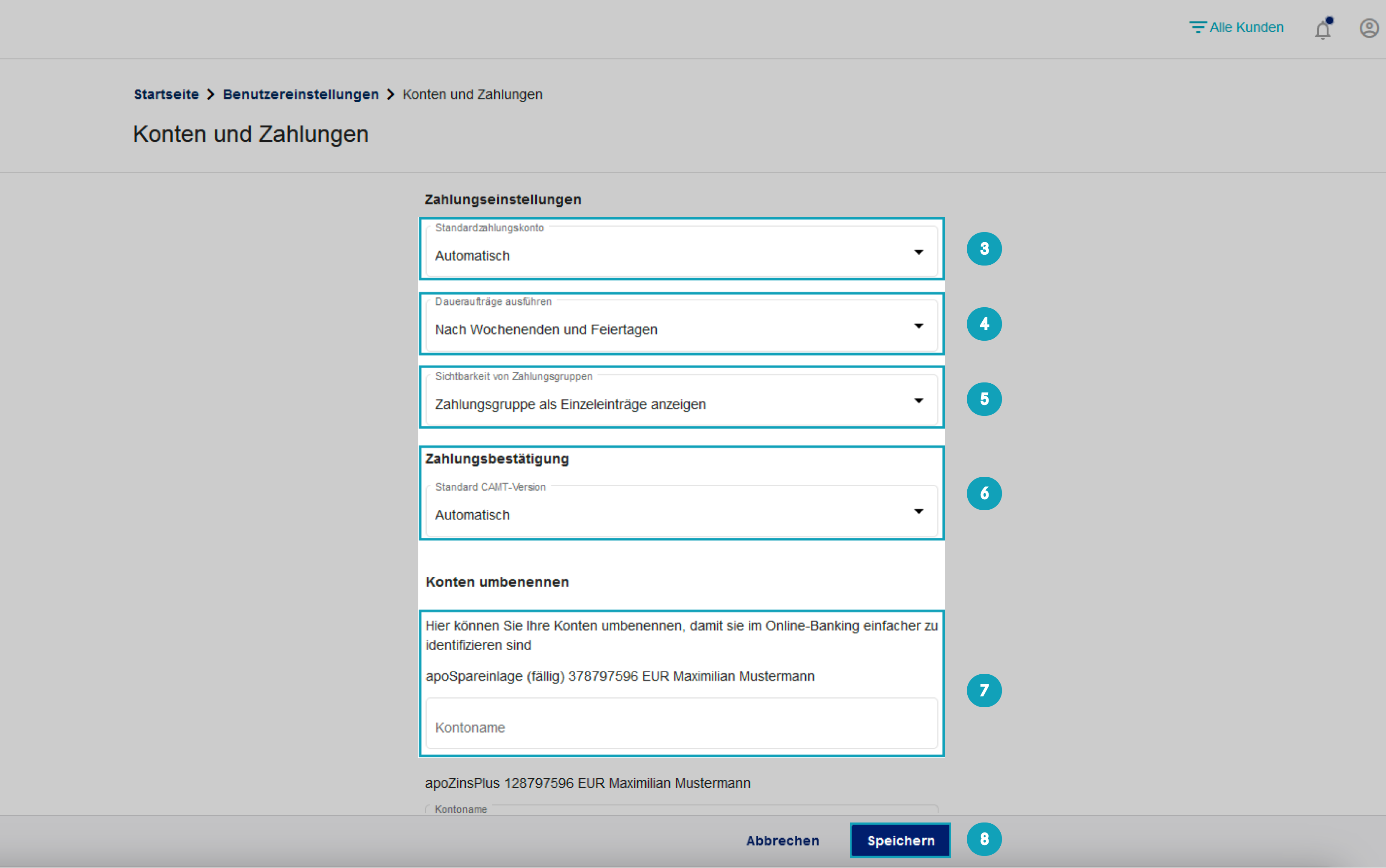
Abgeschlossen: Standardzahlungskonto ändern
Sie haben erfolgreich Ihr Standardzahlungskonto in Ihrem Online-Banking geändert.
Schritt 1: Benutzerdaten-Einstellungen öffnen
1. Möglichkeit: Über das Profil-Icon Wenn Sie Ihr Passwort ändern möchten, finden Sie in der rechten oberen Bildschirmecke in Ihrem Online-Banking über das Profil-Icon den Abschnitt “Passwort ändern” (1).
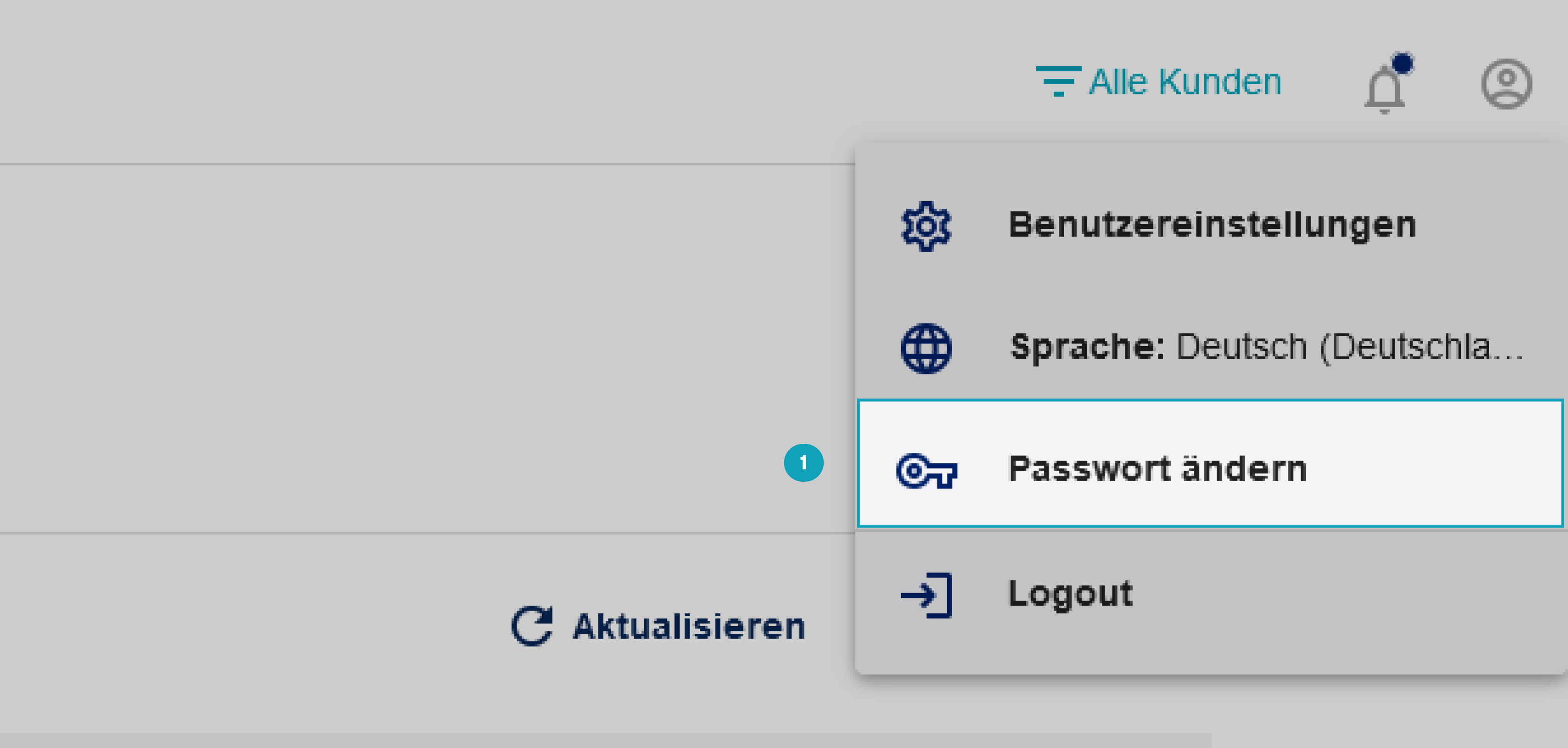
Möglichkeit 2: Über die Benutzereinstellungen
Eine weitere Möglichkeit Ihr Passwort zu ändern, finden Sie in den Benutzereinstellungen (1), welche Sie über das Profil-Icon in der rechten oberen Bildschirmecke aufrufen können.
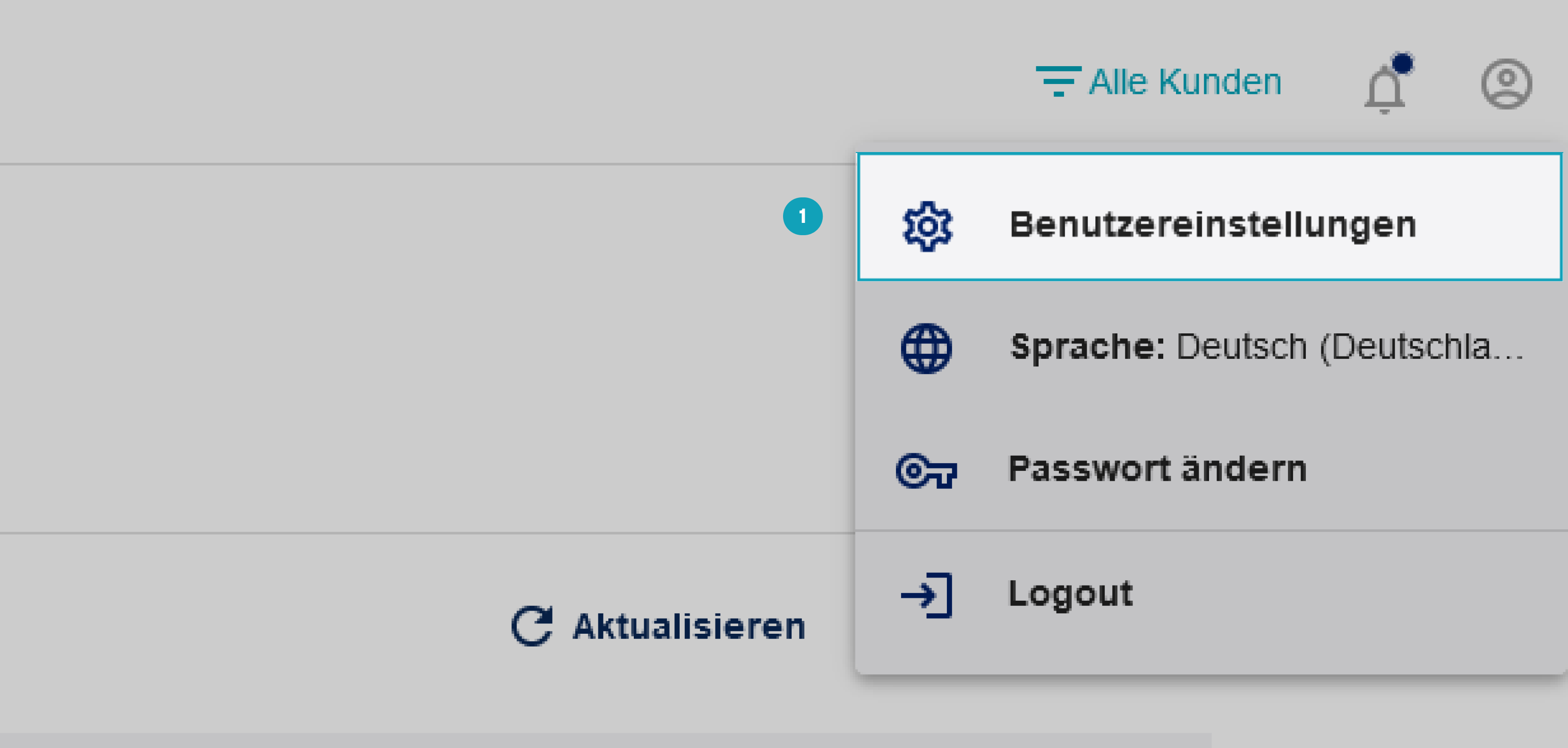
Hier können Sie unter apoKennung verwalten (2) einen neuen Benutzernamen festlegen.
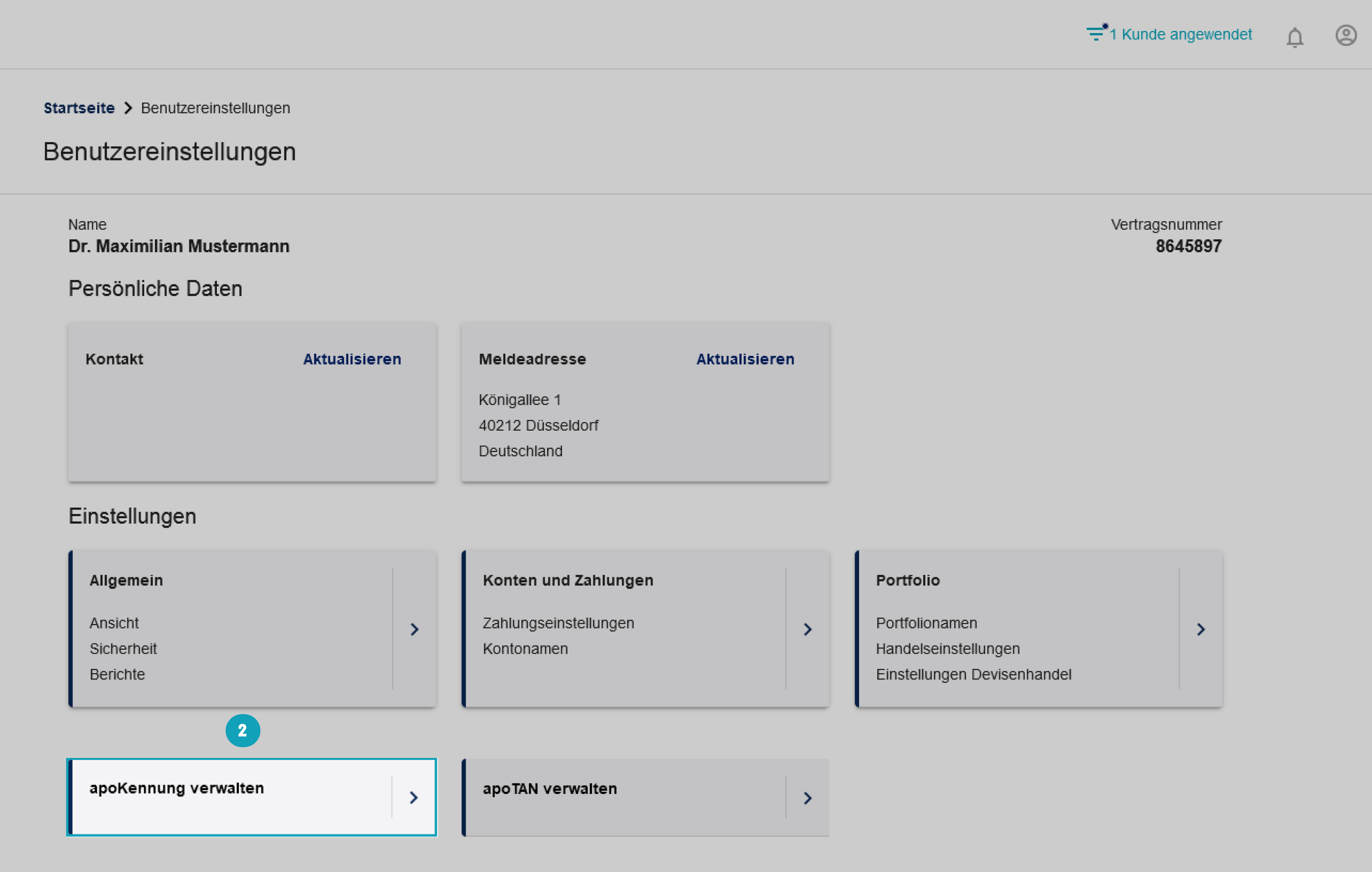
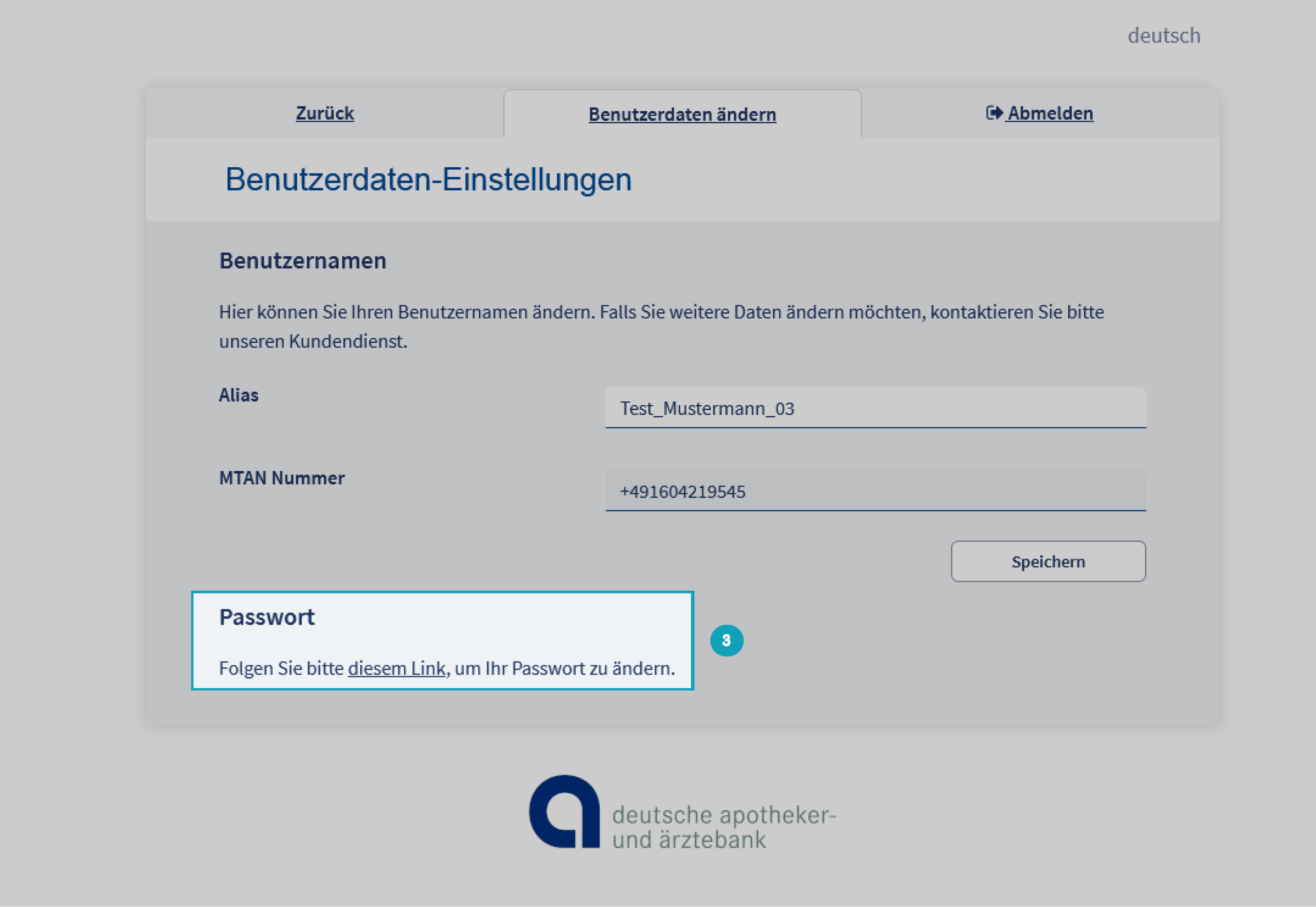
Schritt 2: Passwort ändern und bestätigen
Es öffnet sich eine Maske, in der Sie Ihr Passwort ändern können (4). Geben Sie hierfür zunächst Ihr altes Passwort und dann Ihr neues Passwort ein. Um das neue Passwort zu bestätigen, tragen Sie es erneut in das dafür vorgesehene Feld ein.
Aus Sicherheitsgründen ist es notwendig, ein Passwort zu wählen, das • mindestens 8 und maximal 20 Zeichen lang ist • sowohl Groß- als auch Kleinbuchstaben und Ziffern enthält • mindestens ein Sonderzeichen enthält (Zulässige Sonderzeichen sind - ! % & / = ? * + , . - ; : @.) • Nicht erlaubt sind Leerzeichen
Um das neue Passwort zu speichern, klicken Sie auf “OK” (5).
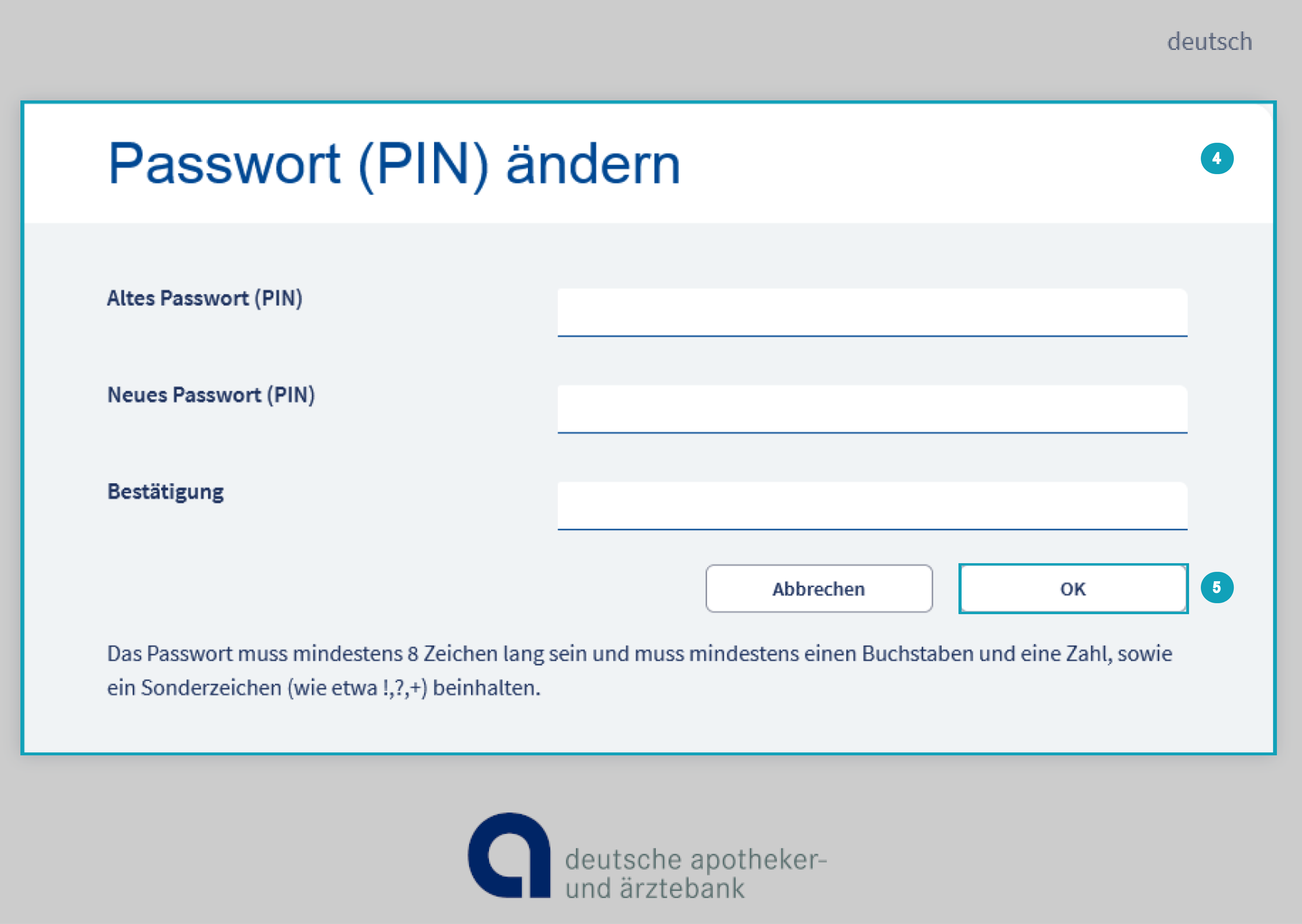
Abgeschlossen: Passwort ändern
Sie haben nun erfolgreich Ihr Passwort geändert. In unserem Hilfe-Artikel erfahren Sie, wie Sie Ihre Benutzerdaten anpassen können.
Um eine detaillierte Anleitungen zur Einrichtung und Verwendung der apoTAN App oder DigiPass 770 zu erhalten, klicken Sie auf den entsprechenden Link in der Kategorie "Sicherheit" auf der linken Seite oder besuchen Sie unsere FAQ-Seite bezüglich der apoTAN App bzw. unsere FAQ-Seite für den DigiPass 770.