Konten, Kredite und Festgelder einsehen, Einstellungen anpassen und Umsatzexporte generieren

Online-Banking: Hilfe zu Finanzen
Durchsuchen Sie unsere Hilfsartikel zu Finanzen
Ein Kontoauszug ist eine Liste aller Transaktionen, die auf einem Bankkonto in einem bestimmten Zeitraum durchgeführt wurden. Er zeigt neben dem aktuellen Kontostand alle Umsätze wie Ein- und Auszahlungen, Lastschriften und Daueraufträge, einschließlich aller Gebühren und Zinsen.
Ein Umsatzexport ist eine noch detailliertere Aufzeichnung aller Transaktionen auf einem Bankkonto und liegt in der Regel in elektronischem Dateiformat vor. Im Gegensatz zum Kontoauszug kann ein Umsatzexport die Transaktionsdetails auf einer noch granulareren Ebene zeigen, einschließlich Datum, Uhrzeit, Betrag, Währung, Empfänger, Zahlungszweck und mehr. Ein Umsatzexport kann hilfreich sein, wenn eine genauere Übersicht der Transaktionen benötigt wird, beispielsweise für Buchhaltungszwecke oder zur Analyse von Finanzdaten.
Ein Umsatzexport ist rechtlich nicht bindend, ein Kontoauszug hingegen schon.
Ein Umsatzexport ist eine elektronische Aufzeichnung aller Transaktionen auf einem Bankkonto in einem bestimmten Zeitraum. Der Export kann in verschiedenen elektronischen Formaten wie CSV, Excel oder XML heruntergeladen werden. Ein Umsatzexport kann eine detailliertere Übersicht über die Kontobewegungen geben als ein herkömmlicher Kontoauszug. Er kann beispielsweise Informationen über Datum, Uhrzeit, Betrag, Währung, Empfänger, Zahlungszweck und mehr enthalten. Ein Umsatzexport ist oft nützlich für Buchhaltungszwecke und zur Analyse von Finanzdaten und lässt sich häufig automatisch in Finanzanwendungen importieren, z.B. in eine Buchhaltungssoftware oder in eine Datenbank.
Über Ihr Online-Banking können Sie ganz einfach einen Umsatzexport generieren. Im Folgenden finden Sie eine Schritt-für-Schritt-Anleitung:
Schritt 1: Datentransfer auslösen
Melden Sie sich zunächst in Ihrem Online-Banking an und navigieren Sie im Menüpunkt “Finanzen” zum Untermenüpunkt “Umsatzexport” (1). Per Klick auf den Button “Neuer Datentransfer” oben rechts können Sie einen Umsatzexport erstellen (2).
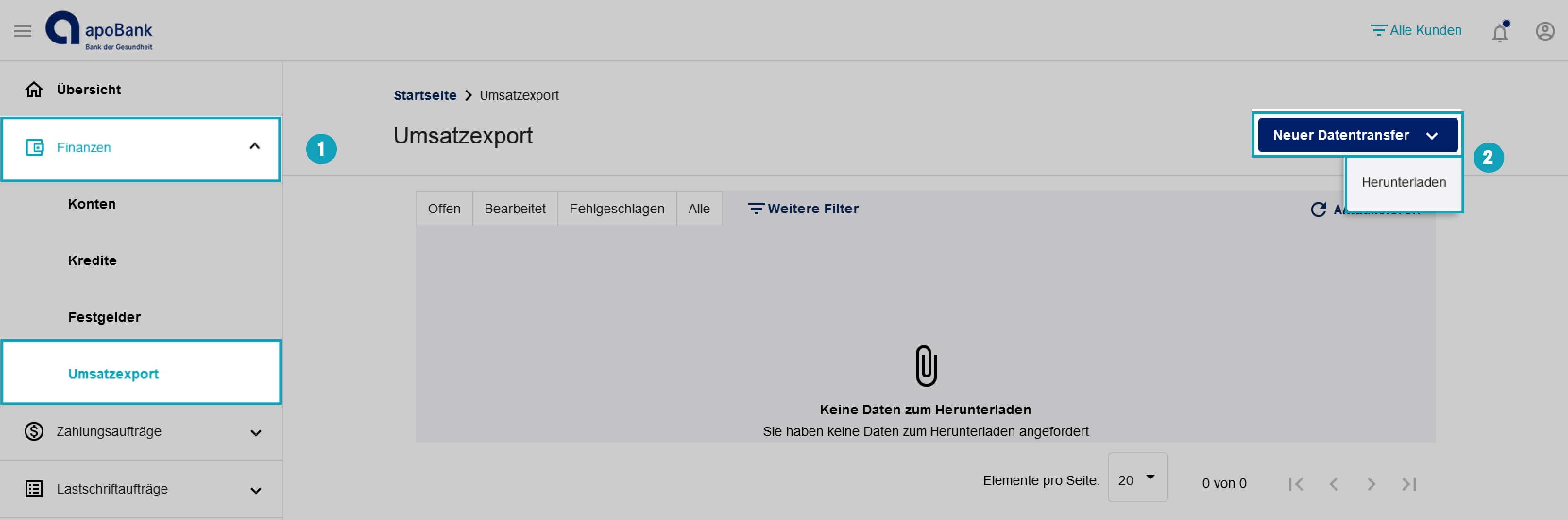
Schritt 2: Umsatzexport einrichten
Nach dem Klicken auf “Neuer Datentransfer”, öffnet sich die Konfigurationsoberfläche für den Umsatzexport. Hier können Sie als Erstes den Dateityp (3) (unterstützte Dateitypen CAMT053, CAMT054, Swift MT940) festlegen und das Konto auswählen (4), von welchem Sie einen Umsatzexport anfordern möchten.
Anschließend können Sie noch eine Beschreibung (5) zu Ihrem Umsatzexport hinterlegen, um ihn später einfacher zu identifizieren.
Wenn Sie einen Umsatzexport für einen bestimmten Zeitraum benötigen, können Sie den Zeitraum (6) in dem Auswahlmenü auswählen oder einen individuellen Zeitraum festlegen. Wenn Sie keinen Zeitraum festlegen, erhalten Sie einen vollständigen Umsatzexport von der ersten bis zur letzten Zahlung Ihrer ausgewählten Konten.
Klicken Sie nach Angabe der erforderlichen Daten auf “Herunterladen” und Ihr Umsatzexport wird von unserem System bearbeitet.
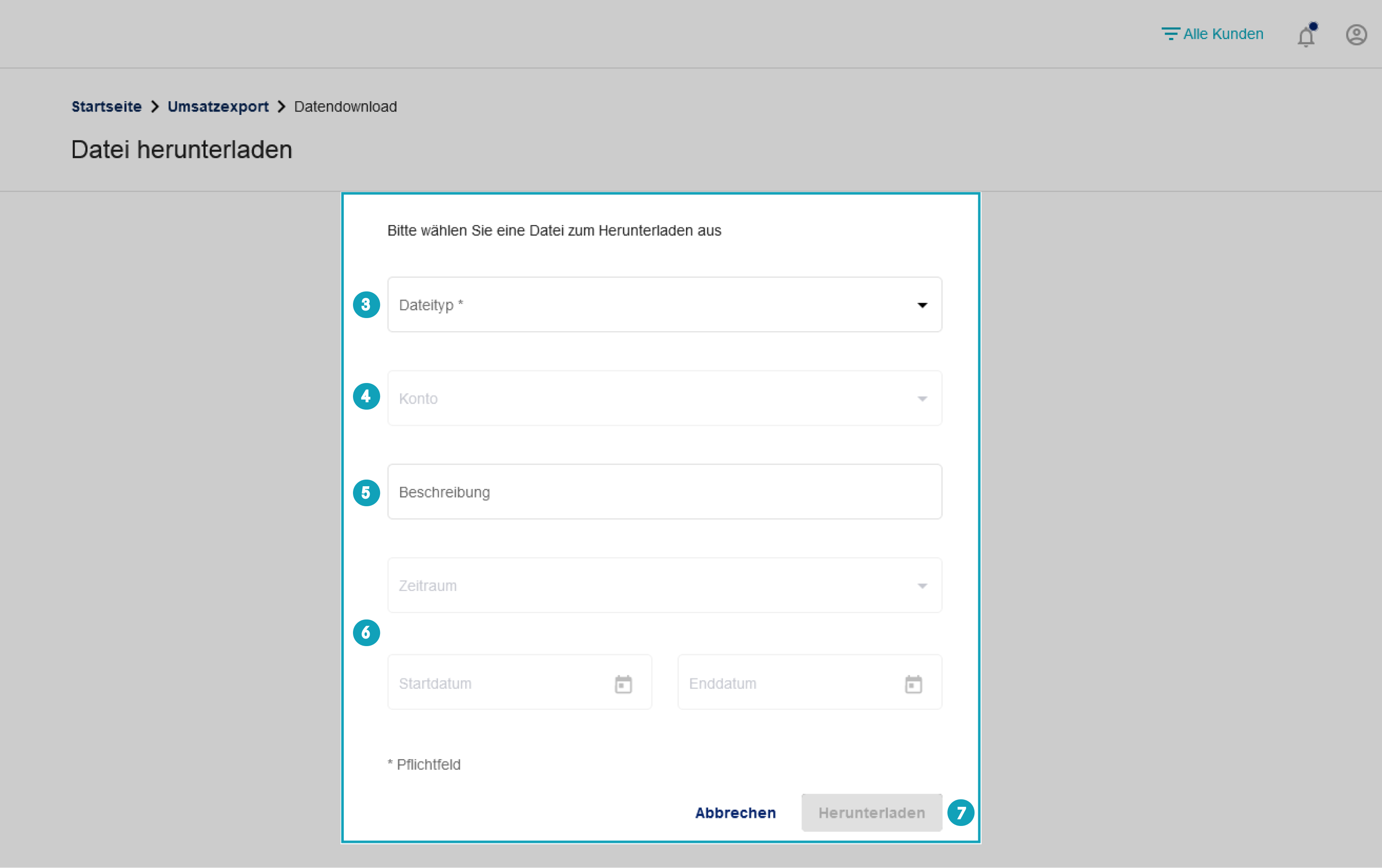
Schritt 3: Umsatzexport auswählen
Nach dem Anfordern des Umsatzexports kommen Sie wieder auf die Übersichtsseite der Umsatzexporte. Hier sehen Sie neben der Auflistung der von Ihnen erstellten Umsatzexporte (8) auch den Status (9). Sobald der Status von “Offen” auf “Bearbeitet” wechselt, können Sie den Umsatzexport herunterladen. Dies kann je nach Größe und Menge des Umsatzexports unter Umständen einige Minuten dauern. Um den Status zu aktualisieren, klicken Sie auf “Aktualisieren” (10).
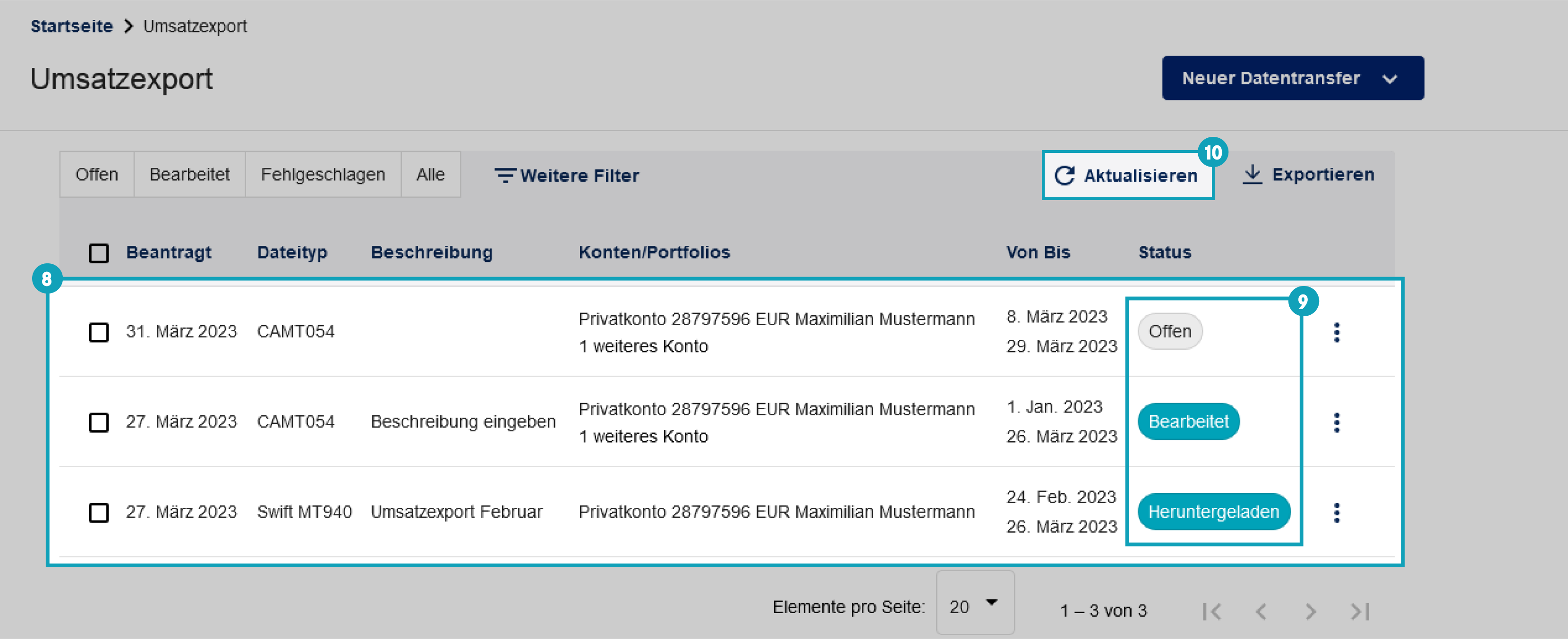
Schritt 4: Umsatzexport herunterladen
Wenn der Status auf “Bearbeitet” steht, können Sie den von Ihnen angeforderten Umsatzexport anzeigen oder herunterladen. Um das Menü mit diesen Optionen zu sehen, klicken Sie hierfür auf die drei Punkte neben dem Umsatzexport
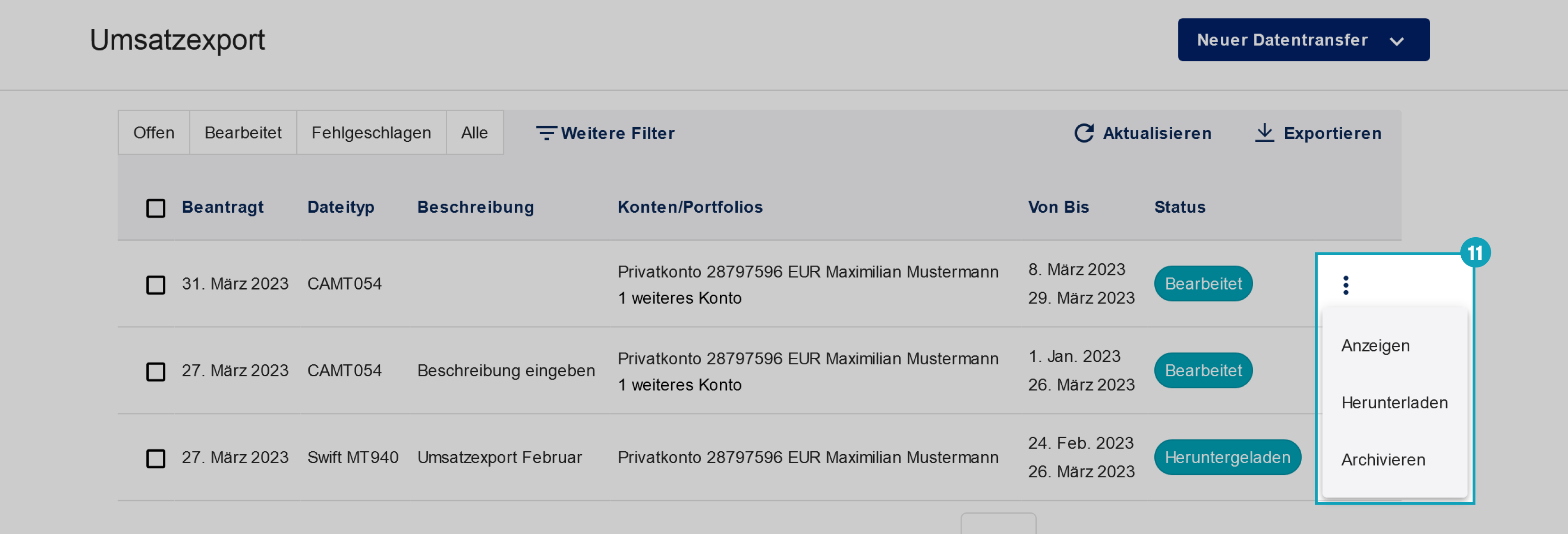
Abgeschlossen: Umsatzexport generieren
Die Statusanzeige ganz rechts in der Zeile der Kontoübersicht zeigt an, ob ein Umsatzexport für das entsprechende Konto heruntergeladen wurde. Die Datei wurde lokal auf Ihrem Rechner oder Ihrem Mobilgerät gespeichert.
Bitte beachten Sie: Ein Umsatzexport entspricht rechtlich nicht einem Kontoauszug.
Erhalten Sie in unserem Hilfeartikel “Was ist der Unterschied zwischen einem Umsatzexport und einem Kontoauszug?” weitere Informationen zur Unterscheidung von der hier gezeigten Umsatzübersicht und einem Kontoauszug.
Wählen Sie Ihre Benutzereinstellungen über das Profil-Symbol in der rechten oberen Bildschirmecke, indem Sie dort “Profil & Konto” auswählen (1).
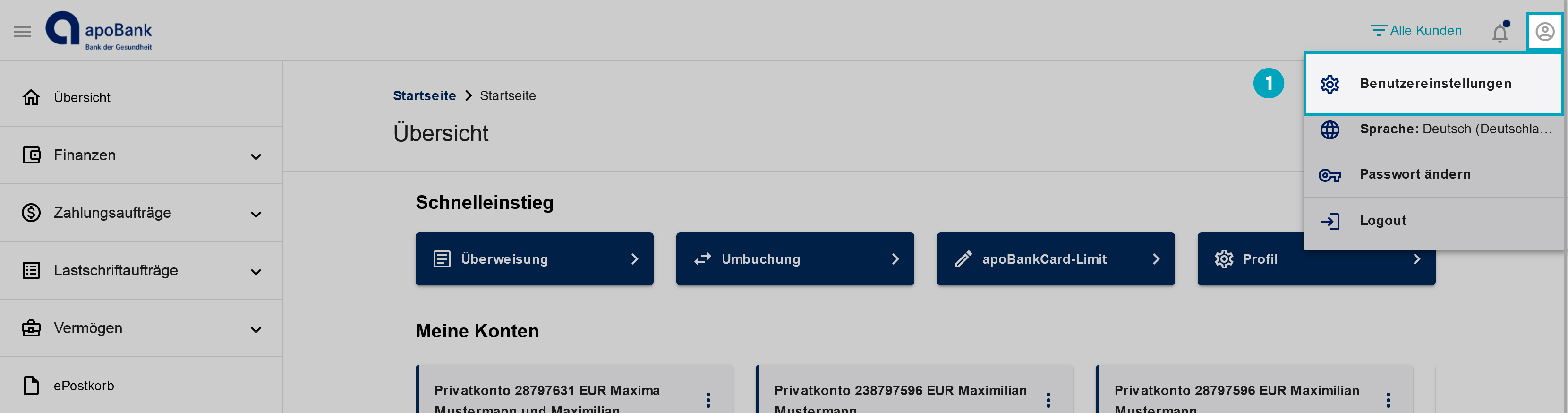
Klicken Sie in der Übersicht entweder den Bereich “Kontonamen” (2a) oder “Portfolionamen” (3a) je nachdem, was Sie ändern möchten.
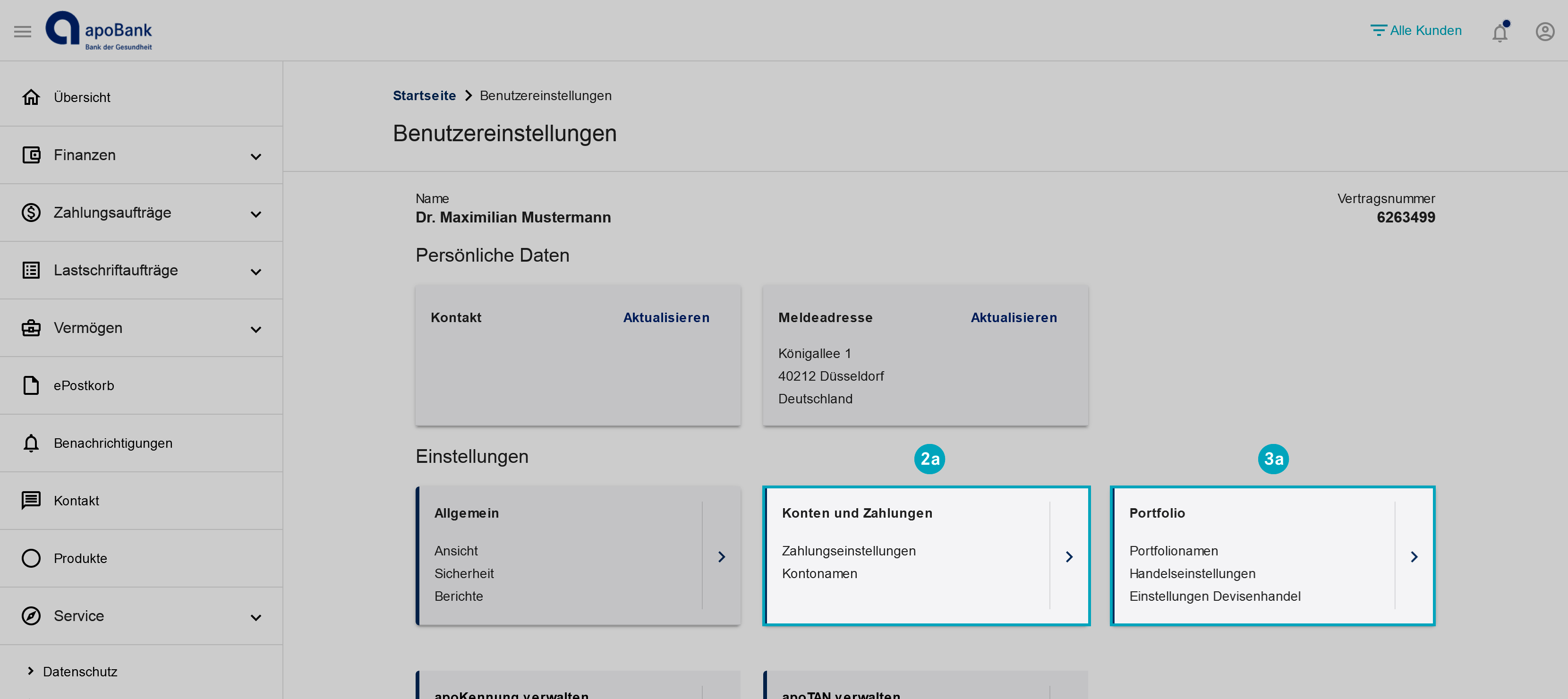
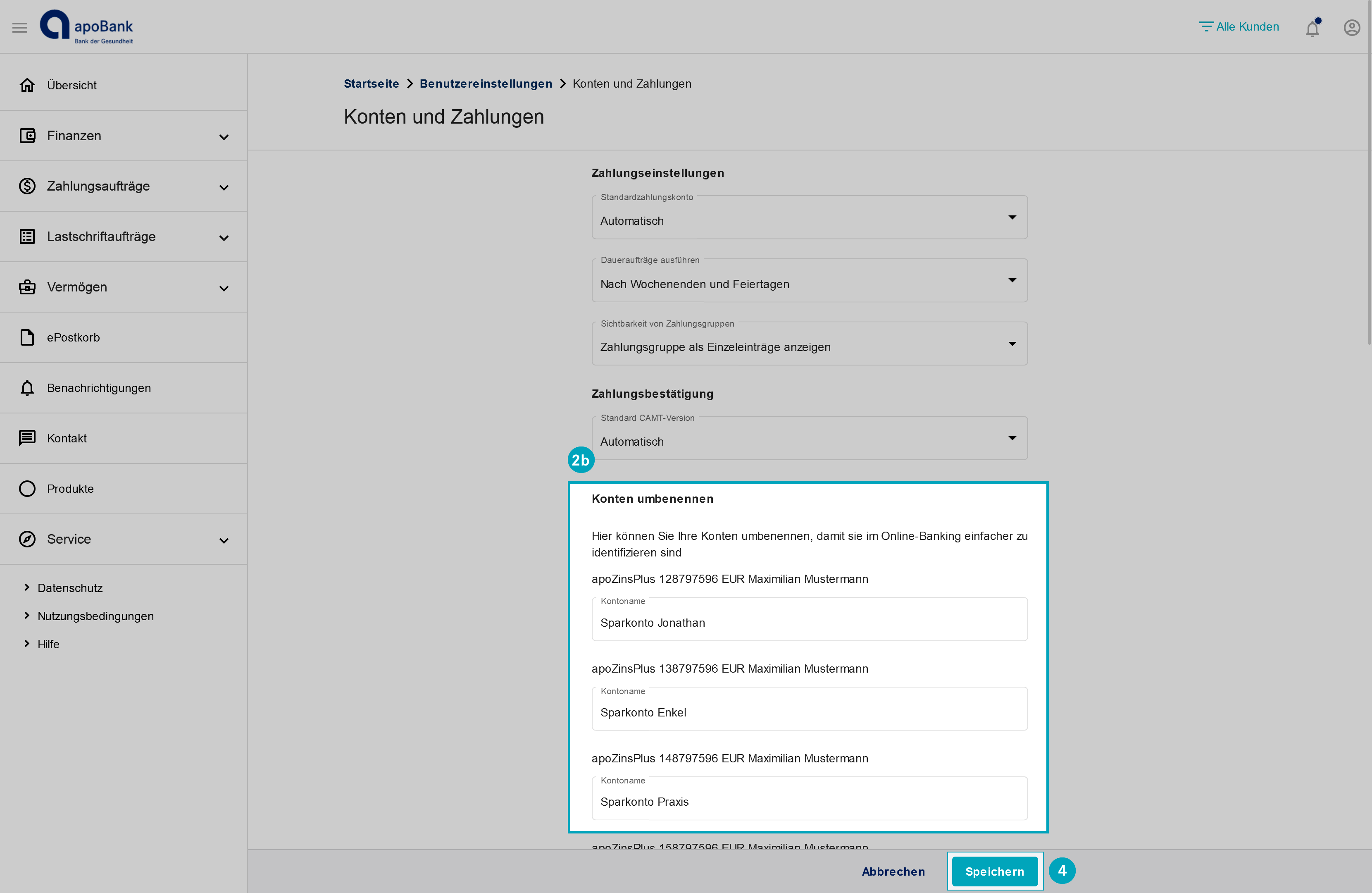
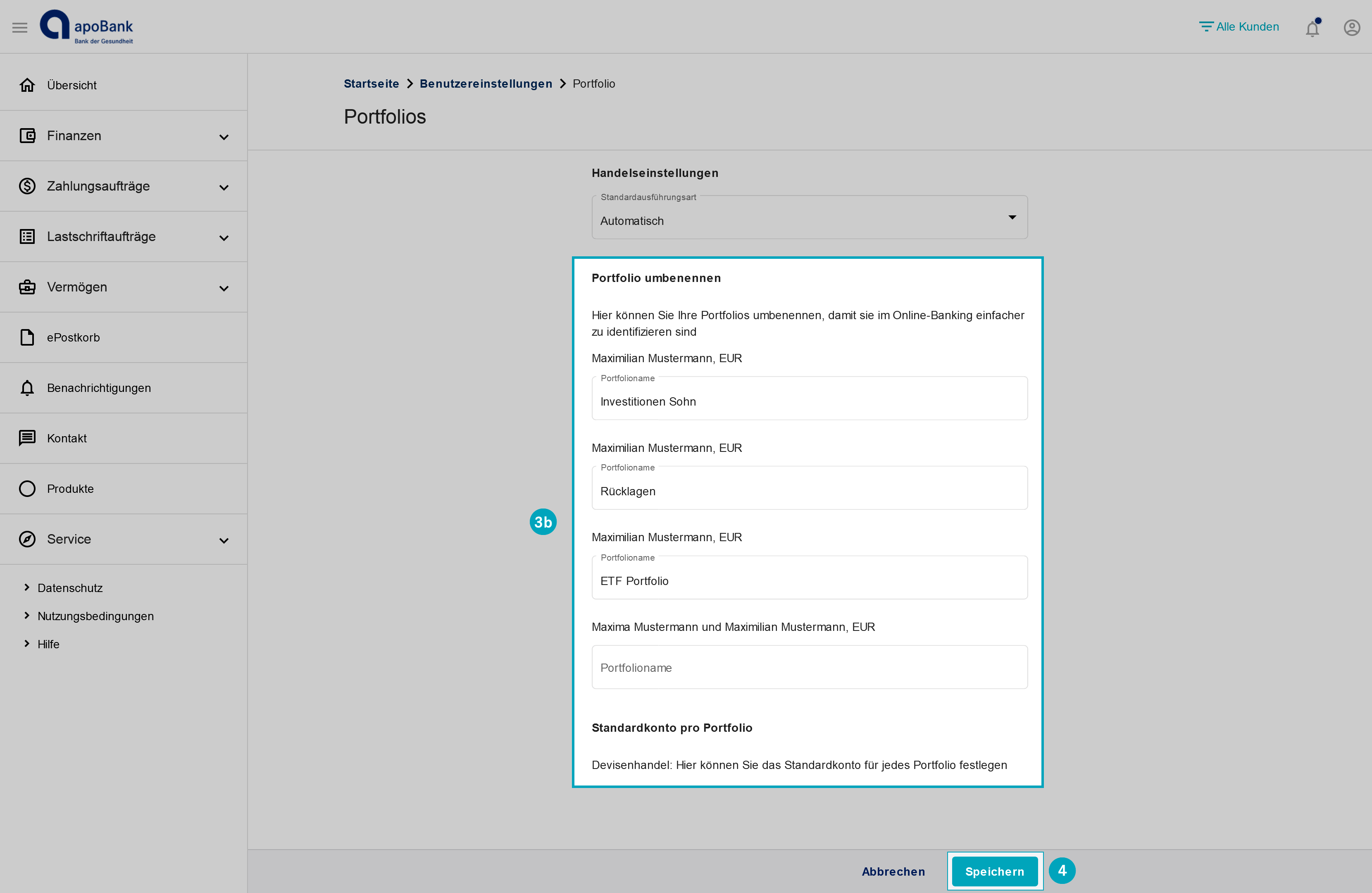
Abgeschlossen: Konto oder Portfolio umbenannt
Ihr Konto oder Ihr Portfolio wurde nun erfolgreich umbenannt.